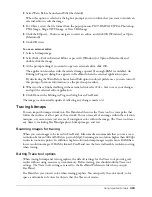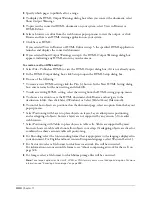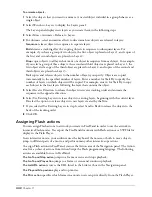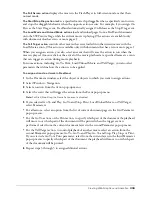Chapter 10
318
Working with bitmap images in FreeHand
FreeHand can import TIFF, GIF, JPEG, PICT, PNG, Targa, BMP, and Photoshop (PSD) bitmap
formats. In most cases, all bitmap formats behave in FreeHand exactly as TIFF images behave.
You can embed, extract, or change links to these files using the Links dialog box. For information
about how to embed graphics, see “Linking and embedding” on page 62.
You can set preferences to display imported bitmap files at the highest resolution available. You
can also display the alpha channel of imported TIFF, PSD, PNG, BMP, and Targa images. You
can hide the alpha channel by using the Object panel.
Note:
If you import a bitmap image with an alpha channel, FreeHand displays the image’s transparency onscreen
but does not maintain upon export the true alpha channel that was saved with the original image. To export the
bitmap image with an alpha channel, you must apply an alpha channel in FreeHand before exporting the image. For
more information, see “Working with alpha channels” on page 353.
The Object panel also lets you set black-and-white and grayscale bitmaps to be transparent (so
that any white area is clear) and edit the grayscale ramp. In addition, you can apply a color to a
black-and-white or grayscale bitmap by assigning it a fill color.
FreeHand can apply some plug-ins to bitmap files. However, once a bitmap image has been
modified with a plug-in, it is converted to a TIFF and is embedded in the FreeHand document.
Also, the plug-in might not support alpha channels, so you could lose transparency when using
plug-ins.
To extract an embedded bitmap:
1
Select File > Open.
2
Navigate to locate the FreeHand document containing the embedded graphic, and click Open.
3
Do one of the following:
•
Select Edit > Links.
•
Select the embedded graphic you want to extract, and click the Links button in the
Object panel.
4
In the Links dialog box select the embedded file to extract. Click Extract.
5
In the Extract Import dialog box, click Save to accept the file import.
6
Click OK.
To set a grayscale or black-and-white bitmap to be transparent:
1
Select the bitmap. Ensure that it is a true grayscale or black-and-white image.
Tip:
If a selection is a true grayscale or black-and-white image, its name is preceded by the word Grayscale in the
Object panel Properties list.
2
Select Transparent in the Object panel.
Note:
This option is available only for true grayscale and black-and-white images. It is not available for RGB
images with bit depths of 8 bits or higher, nor is it available for CMYK images.
Summary of Contents for FreeHand MX
Page 1: ...Using FreeHand MX Macromedia FreeHand MX...
Page 42: ...Chapter 1 42...
Page 192: ...Chapter 6 192...
Page 232: ...Chapter 7 232...
Page 288: ...Chapter 8 288...
Page 308: ...Chapter 9 308...
Page 340: ...Chapter 11 340...
Page 362: ...Chapter 12 362...
Page 374: ...Chapter 13 374...
Page 388: ...Chapter 14 388...