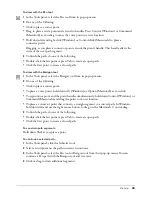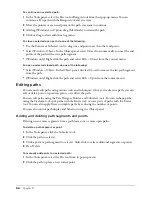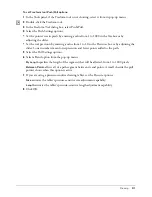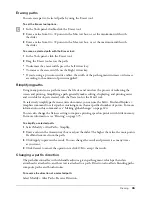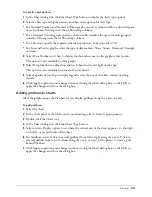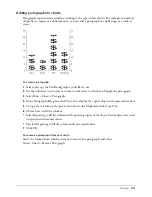Drawing
99
To specify chart options:
1
In the Chart dialog box, click the Chart Type button to display the chart type options.
2
Select a chart type using the buttons and then select options for that type:
•
For Grouped Column and Stacked Column graphs, specify a column width to adjust the space
of each column. Values greater than 100 overlap columns.
•
For a Grouped Column graph, specify a cluster width to adjust the space for each group of
columns. Values greater than 100 overlap columns.
•
For a Pie chart, specify the separation between pie pieces, from none (0) to 50.
•
For Line and Scatter graphs, select the type of data markers: None, Square, Diamond, Triangle,
or Circle.
3
Select Data Numbers in Chart to display the data values next to the graph or chart points.
This option is not available for Area graphs.
4
Select Drop Shadow to add a drop shadow behind and to the right of the chart.
This option is not available for Line and Scatter charts.
5
Select Legends Across Top to display legends across the top of the chart, instead of along
its side.
6
Click Apply to preview your changes without closing the Chart dialog box, or click OK to
apply the changes and close the dialog box.
Adding gridlines to charts
All of the graphs except the Pie chart let you display gridlines along the x axis or y axis.
To add gridlines:
1
Select the chart.
2
In the Tools panel, if the Chart tool is not showing, select it from its pop-up menu.
3
Double-click the Chart tool.
4
In the Chart dialog box, click the Chart Type button.
5
Select an Axis Display option to set where the vertical axis of the chart appears—to the right,
to the left, or on both sides of the chart.
6
For Gridlines, select X Axis to extend gridlines from left to right along the x axis, Y Axis to
extend gridlines from top to bottom along the y axis, or select both options to create a grid
behind the chart.
7
Click Apply to preview your changes without closing the Chart dialog box, or click OK to
apply the changes and close the dialog box.
Summary of Contents for FreeHand MX
Page 1: ...Using FreeHand MX Macromedia FreeHand MX...
Page 42: ...Chapter 1 42...
Page 192: ...Chapter 6 192...
Page 232: ...Chapter 7 232...
Page 288: ...Chapter 8 288...
Page 308: ...Chapter 9 308...
Page 340: ...Chapter 11 340...
Page 362: ...Chapter 12 362...
Page 374: ...Chapter 13 374...
Page 388: ...Chapter 14 388...