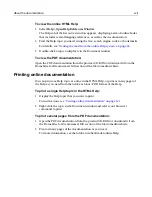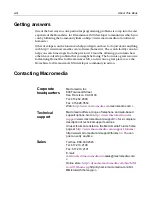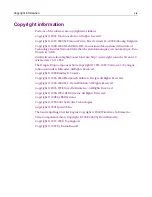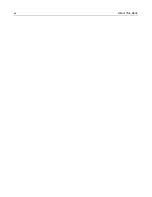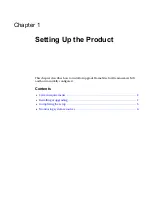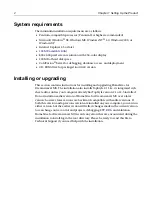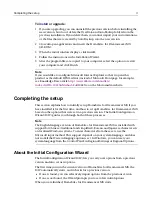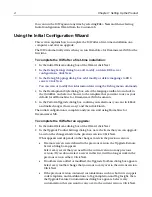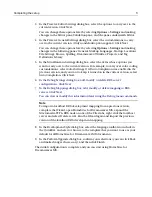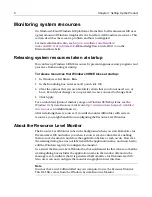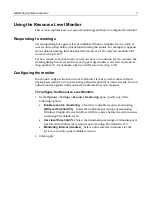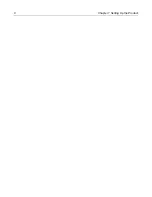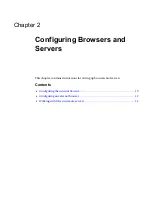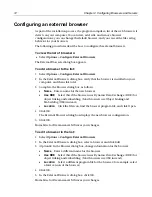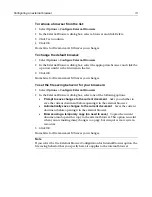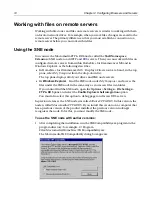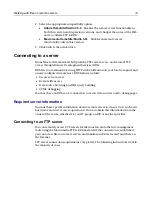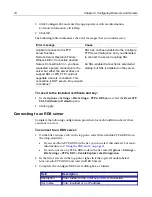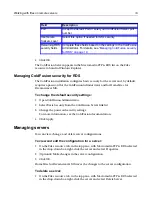4
Chapter 1 Setting Up the Product
You can run the ICW again at any time by selecting
File > New
and then selecting
Initial Configuration Wizard from the Custom tab.
Using the Initial Configuration Wizard
This section explains how to complete the ICW after a first-time installation on a
computer, and after an upgrade.
The ICW automatically starts when you run H for Dreamweaver MX for the
first time.
To complete the ICW after a first-time installation:
1
In the initial Welcome dialog box of the Wizard, click Next.
2
In the Debug Settings dialog box, add, modify, or delete RDS server
configurations. Click Next.
3
In the Debug Mappings dialog box, add, modify, or delete mappings to RDS
servers. Click Next.
You can view or modify this information later using the Debug menu commands.
4
In the Development Style dialog box, select the language toolbars to include in
the QuickBar, and select or browse to the template that you want to use as your
default for all H for Dreamweaver MX documents.
5
In the Perform Upgrade dialog box, confirm your selections (you can click Back
and make changes if necessary), and then click Finish.
The initial configuration is complete and you can start using H for
Dreamweaver MX.
To complete the ICW after an upgrade:
1
In the initial Welcome dialog box of the Wizard, click Next.
2
In the Upgrade Product Settings dialog box, note the items that you can upgrade,
based on the changes made in the previous version. Click Next.
What appears next depends on the changes made in the previous version:
•
If remote servers were defined in the previous version, the Upgrade Remote
Servers dialog box appears.
Select every server that you need for the current version or any previous
version. (If you do not select a server in this list, it will no longer work in the
previous version either.) Click Next.
•
If toolbars were added or modified, the Upgrade Toolbars dialog box appears.
Select every toolbar change that you want to carry over to the current version.
Click Next.
•
If the previous version contained customizations such as shortcuts, snippets,
code templates, and modifications to Tag Completion and Tag Insight, then
the Upgrade Feature Customizations dialog box appears. Select every
customization that you want to carry over to the current version. Click Next.
Summary of Contents for HOMESITE
Page 11: ...Contents xi Table of CommandID values 310 Table of SettingID values 314 Glossary 323...
Page 12: ...xii Contents...
Page 20: ...xx About This Book...
Page 28: ...8 Chapter 1 Setting Up the Product...
Page 70: ...50 Chapter 4 Managing Files...
Page 88: ...68 Chapter 5 Writing Code and Web Content...
Page 116: ...96 Chapter 6 Editing Pages...
Page 148: ...128 Chapter 7 Using Web Development Languages...
Page 190: ...170 Chapter 11 Deploying Files...
Page 210: ...190 Chapter 12 Testing and Maintaining Web Pages...
Page 216: ...196 Chapter 13 Extending the Help System...
Page 350: ...330 Glossary...
Page 358: ...338 Index...