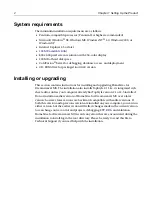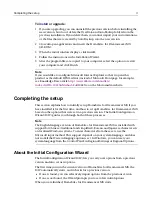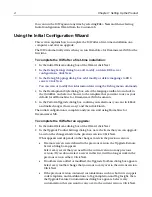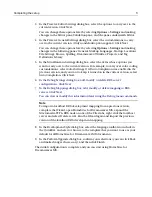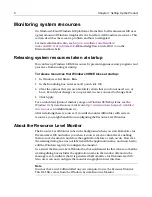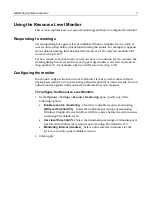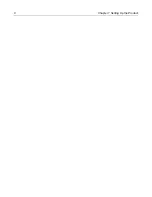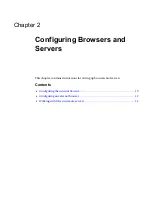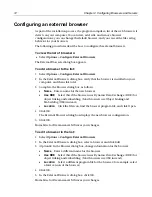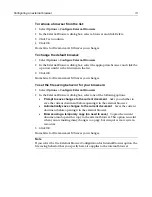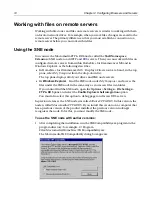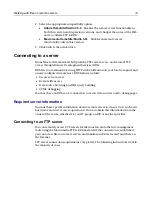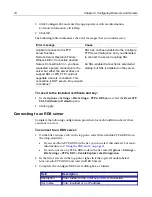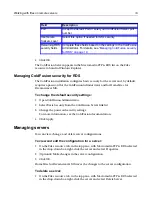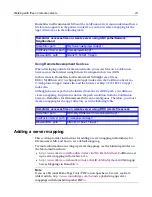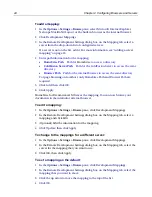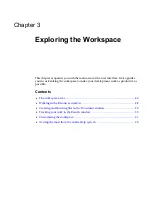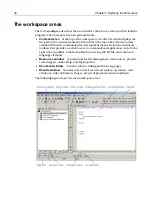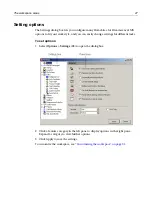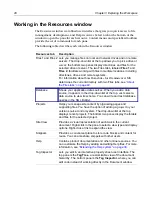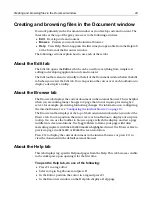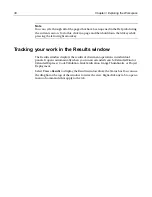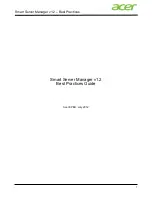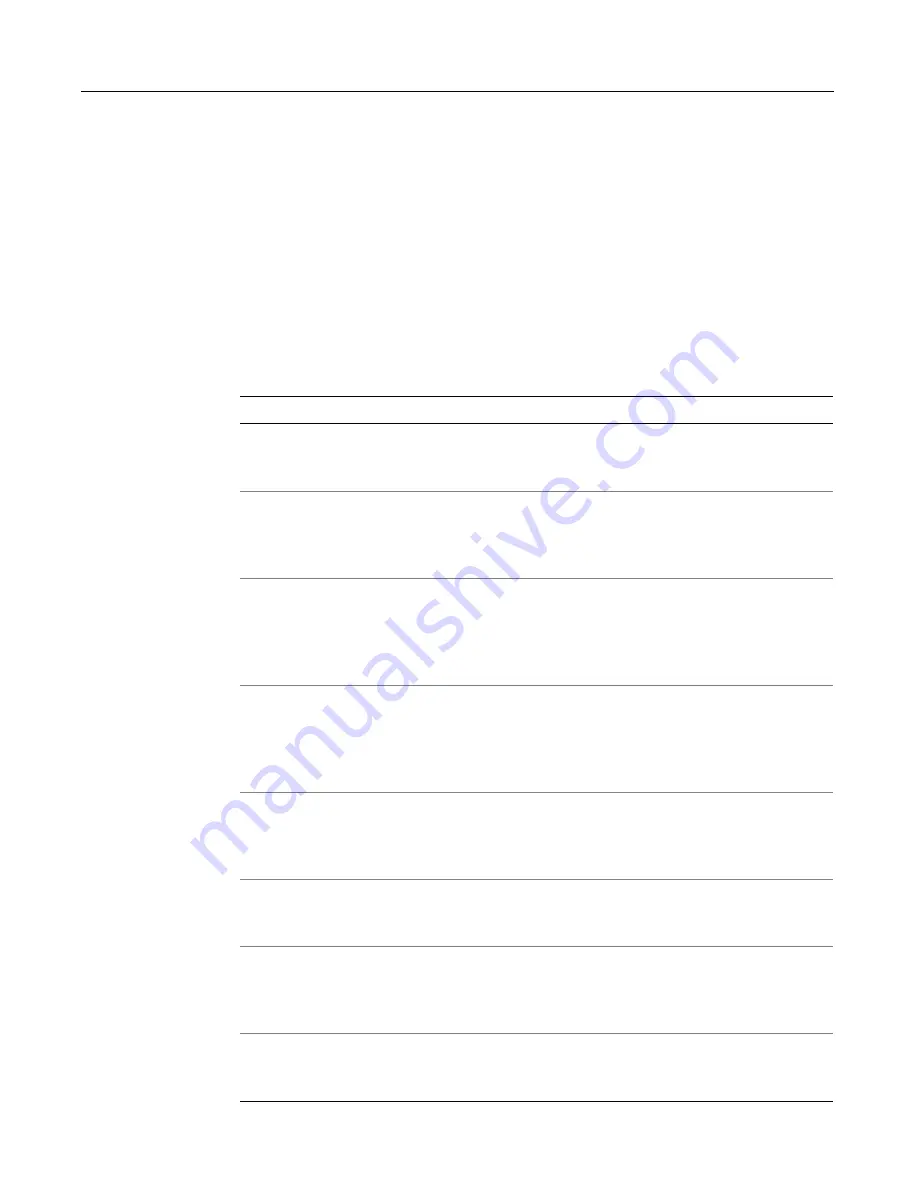
16
Chapter 2 Configuring Browsers and Servers
To connect to an FTP server:
1
On the Files resource tab, in the top pane, select Macromedia FTP & RDS from
the drop-down list.
•
If you see
Allaire FTP & RDS
in the list, you can select this instead. For more
information, see
“Using the SNE node” on page 14
.
•
If you do not see any FTP & RDS node in the list, select
Options > Settings >
File Settings > FTP & RDS > Enable Explorer shell integration
.
2
In the list of servers in the top pane, right-click the top-level node labeled
Macromedia FTP & RDS
and select Add FTP Server.
3
Complete the Configure FTP Server dialog box, as follows:
Field
Description
Comment
Description
Name for the FTP server to
display in the Files tab and in
Windows Explorer.
Host Name
Server’s IP address or domain
name, such as
macromedia.com.
Servers with ftp as part of the
domain name require you to
enter the complete name; for
example, ftp.somesite.com.
Initial Directory
Top-level directory for the
account.
This is optional for accounts
that default to the root directory
of the FTP server, but it is
required if the account
specifies an initial directory.
Relative from
server-assigned
directory
Option to specify if the initial
directory should be set from
the server-assigned user
directory or from the server
root.
Clear this option if the Initial
Directory should be set from
the server root.
Username
Login name for the account
used to access the remote
server, or “anonymous” for
anonymous FTP servers.
If you leave this field blank, you
must provide a username
when you log in.
Password
Password for the account used
to access the remote server.
If this field is left blank, you are
asked for a password when
you log in.
Root URL
The http:// address of the site. This setting allows you to
browse files that were opened
from the remote server, edited,
and saved.
Remote Port
Port used by the FTP server.
Use the default 21, unless the
server administrator or ISP
specifies another port.
Summary of Contents for HOMESITE
Page 11: ...Contents xi Table of CommandID values 310 Table of SettingID values 314 Glossary 323...
Page 12: ...xii Contents...
Page 20: ...xx About This Book...
Page 28: ...8 Chapter 1 Setting Up the Product...
Page 70: ...50 Chapter 4 Managing Files...
Page 88: ...68 Chapter 5 Writing Code and Web Content...
Page 116: ...96 Chapter 6 Editing Pages...
Page 148: ...128 Chapter 7 Using Web Development Languages...
Page 190: ...170 Chapter 11 Deploying Files...
Page 210: ...190 Chapter 12 Testing and Maintaining Web Pages...
Page 216: ...196 Chapter 13 Extending the Help System...
Page 350: ...330 Glossary...
Page 358: ...338 Index...