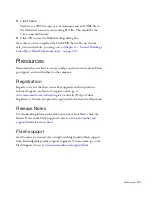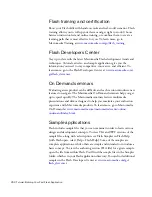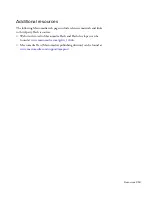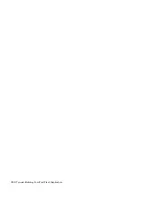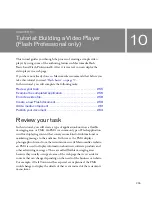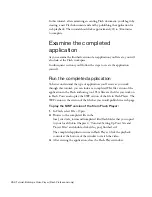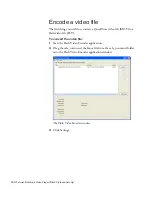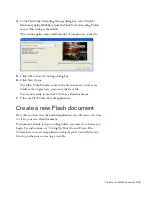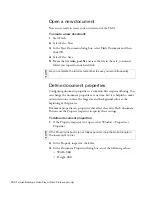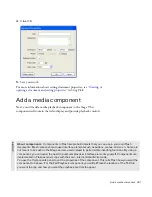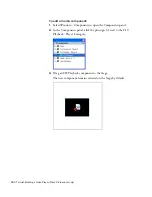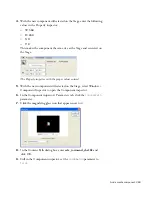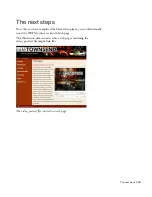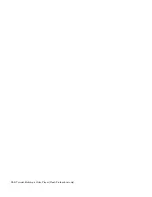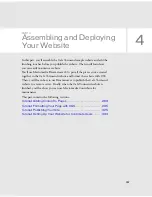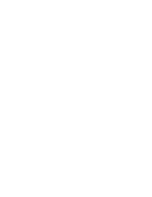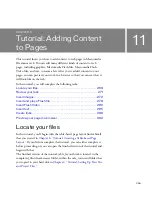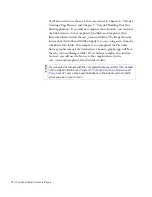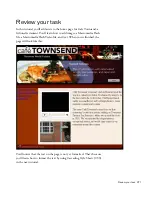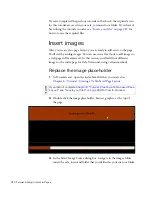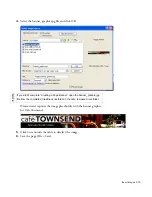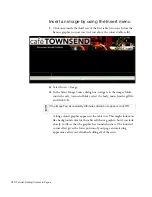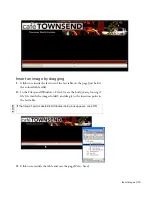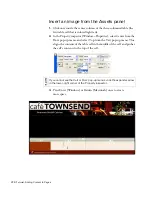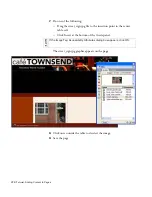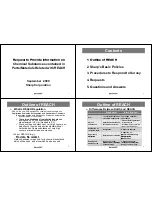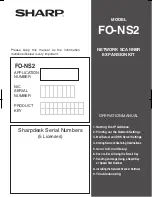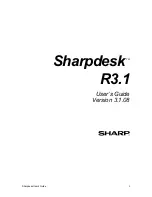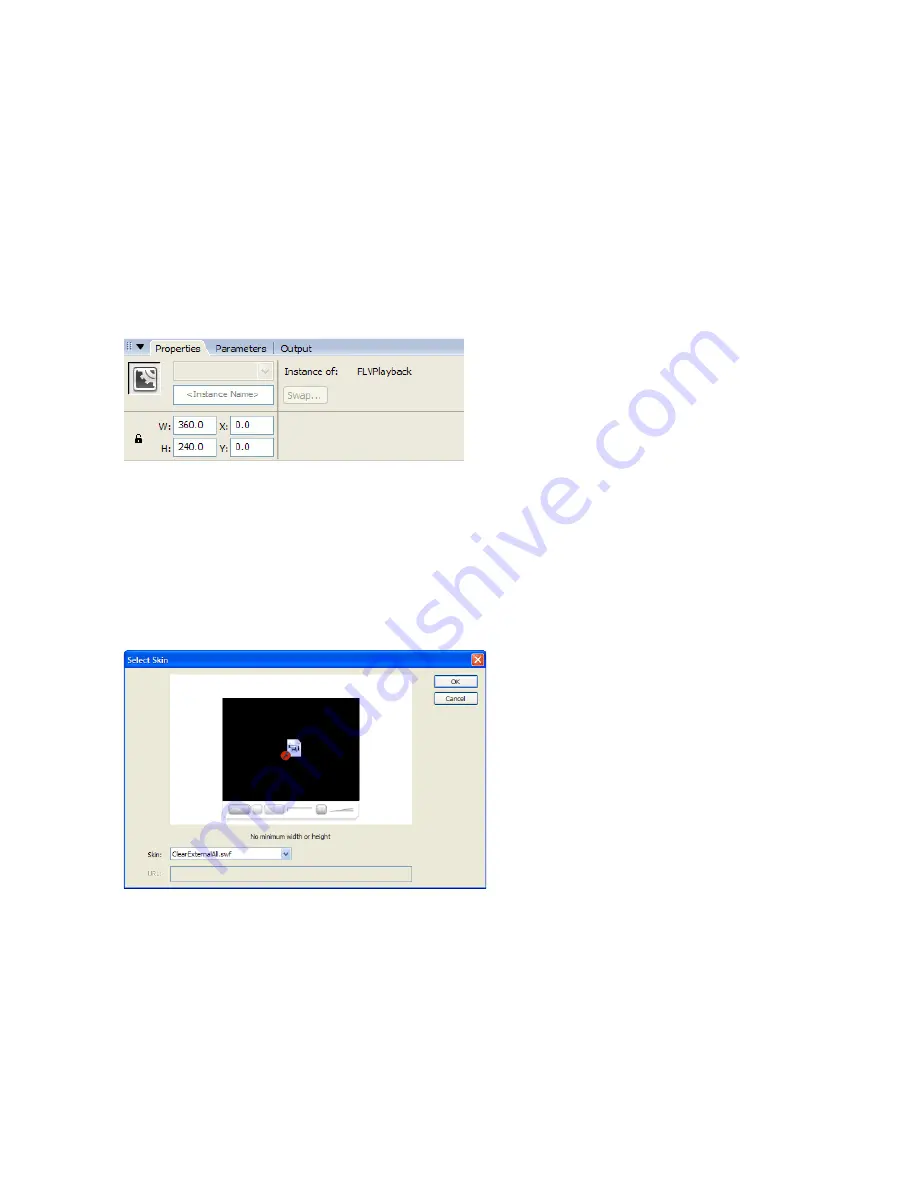
Add a media component 263
4.
With the new component still selected on the Stage, enter the following
values in the Property inspector:
■
W:
360
■
H:
240
■
X:
0
■
Y:
0
This makes the component the same size as the Stage and centers it on
the Stage.
The Property inspector with the proper values entered
5.
With the new component still selected on the Stage, select Window >
Component Inspector to open the Component inspector.
6.
In the Component inspector’s Parameters tab, click the
contentPath
parameter.
7.
Click the magnifying glass icon that appears next to it.
8.
In the Content Path dialog box, enter
cafe_townsend_chef.flv
and
click OK.
9.
Still in the Component inspector, set the
autoRewind
parameter to
false
.
000_ExploringStudio.book Page 263 Tuesday, August 30, 2005 9:30 AM
Summary of Contents for STUDIO 8-EXPLORING STUDIO 8
Page 1: ...Exploring Studio 8...
Page 8: ......
Page 42: ...42 Learning Studio...
Page 134: ...134 Web Development Workflow...
Page 136: ......
Page 162: ...162 Tutorial Creating Page Mock ups...
Page 182: ......
Page 194: ...194 Tutorial Handling Photographs...
Page 254: ...254 Tutorial Building Your First Flash Application...
Page 266: ...266 Tutorial Building a Video Player Flash Professional only...
Page 268: ......
Page 294: ...294 Tutorial Adding Content to Pages...
Page 324: ...324 Tutorial Formatting Your Page with CSS...
Page 332: ...332 Tutorial Publishing Your Site...
Page 342: ...342 Tutorial Setting Up Your Website for Contribute Users...
Page 350: ...350 Index...