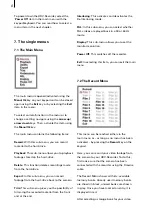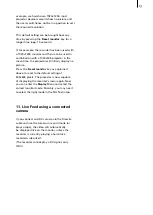10
11
Once you have stopped playback, the system
returns to the normal live signal video display
or a grey screen appears with the text `No HDV
Signal´.
With the `cut and paste´ function, you can move
the position of the films in order to rearrange the
order for the `
Play all films
´ mode.
Simply mark the film you wish to move and
press the F2 key to cut. Now, select an (empty)
available storage bank and press the F1 key to
paste the film in that particular bank.
7.4 The Delete Menu
The Delete Menu allows you to delete existing
videos from the banks. Select the respective
storage bank and then press the
Ok
key.
Additionally, the text `
Remove Video?
´ must be
confirmed with `
Yes
´.
7.5 The Export menu
This menu works just like the
Playback
Menu.
However, the item `
Play all films
´ is missing.
Requirement for sending and copying a film is a
camera with a recording mode or a recorder.
After selecting a film from a bank and having
started it, the material is sent via Firewire/IEEE
1394 to the connected camera or recorder. It is
now possible to record the material to a DV tape
for example.
Note
: Please note that when sending footage to
a camera, the system plays the material about a
second earlier and a second longer at the end.
This is the time required by the camera to record
the material.
When sending, the video is simultaneously
displayed on the monitor. This is technically-
dependant delayed (like during a record in the
Record
Menu), so that it is necessary that you
monitor the camera picture rather than that of
the recorder.
Additionally, the video is displayed on the
monitor without interlacing, irrelevant of what
you have selected in the menu. As the data
stream sent to the camera is not changed, the
monitored picture is displayed in this same
fashion.
The video does not restart at the end; playback
is stopped.
7.6 The Trim Menu
In this menu, you can trim the start and end of
Summary of Contents for HDV Recorder HDD/RT
Page 1: ...User manual...
Page 14: ...260 04 06...