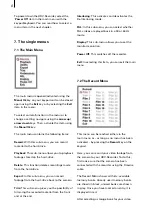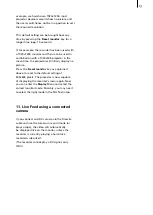12
13
example, we had chosen 1920x1200, most
projector beamers would show no picture and
the user would hence not be in a position to set t
the required resolution.
This default setting can be brought back any
time by pressing the `
Reset monitor
´ key for a
longer time (app. 10 seconds).
If, for example, the recorder has been used with
a 1920x1200 monitor and then is to be used in
combination with a 1024x768 projector in the
mean time, the projector will initially display no
picture.
Press the `
Reset monitor
´ key as explained
above to reset to the default setting of
800x600 pixels. The projector is now capable
of displaying the recorder’s menu again. Now
you can enter the
Display
Menu and select the
correct monitor mode. Possibly, you may need
to select the right mode in the PAL Menu too.
11. Live Feed using a connected
camera
If you connect an HDV camera via the Firewire
cable and use the camera in record mode (or
plays a tape), the video will automatically
be displayed live on the monitor, unless the
recorder is currently playing a hard-drive
recorded video itself.
(The recorder cannot play a DV signal, only
HDV.)
Summary of Contents for HDV Recorder HDD/RT
Page 1: ...User manual...
Page 14: ...260 04 06...