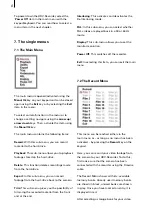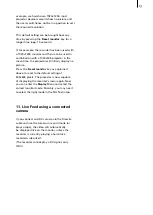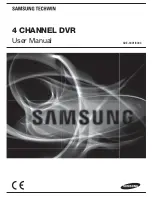8
9
To power down the HDV-Recorder, select the
`
Power Off
´ item in the main menu with the
keypad/keyboard. You can read how to select a
menu item in the next chapter.
7. The single menus
7.1 The Main Menu
The main menu is opened/activated using the
Menu/Ok
key on your keypad and can be closed
again using the
Exit
key or by selecting the
Exit
item in the menu.
To select an item/function in the menu or to
change a setting, navigate using the
arrow up/
arrow down
keys. Then, activate the item using
the
Menu/Ok
key.
The main menu contains the following items:
Record
: With this sub-menu, you can record
material to the hard-drive.
Playback
: This sub-menu allows you to playback
footage stored on the hard-drive.
Delete
: This function deletes recordings made
from the hard-drive.
Export
: In this sub-menu, you can record
footage from the hard-drive back to the camera.
Trim
: This sub-menu gives you the possibility of
trimming the recorded material from the front
and at the end.
Interlacing
: This activates and deactivates the
De-Interlacing mode.
PAL
: In this sub-menu, you can select whether
PAL videos are played back in a 50 or 60 Hz
mode.
Display
: This sub-menu allows you to set the
monitor resolution.
Power Off
: This switches off the recorder.
Exit
: In selecting this item, you can exit the main
menu.
7.2 The Record Menu
This menu can be reached either via the
main menu or – as long as no menu has been
activated – by pressing the
Record
key on the
keypad.
Here, you can record your video footage from
the camera to your HDV-Recorder. To do this,
first make sure that the camera has been
connected with the recorder using the Firewire
cable.
The Record Menu shows all thirty, available
memory banks. Already used memory banks
are shown in black, unused banks are shown
in grey. Once you have marked an entry, it is
displayed in red.
After selecting a storage bank for your video
Summary of Contents for HDV Recorder HDD/RT
Page 1: ...User manual...
Page 14: ...260 04 06...