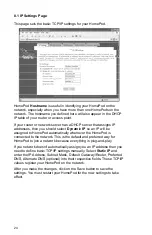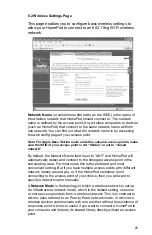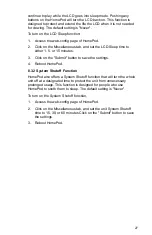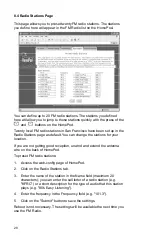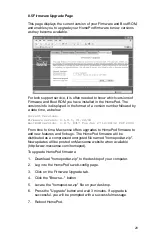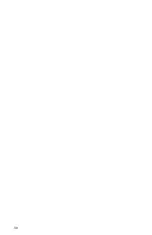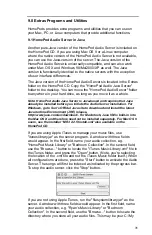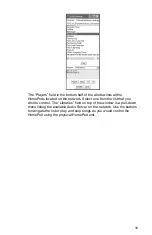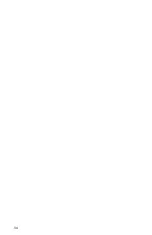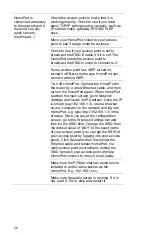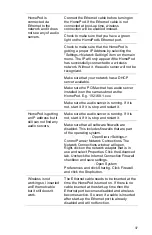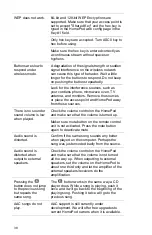37
HomePod is
connected via
Ethernet to the
network and it does
not see any of audio
servers.
Connect the Ethernet cable before turning on
the HomePod. If the Ethernet cable is not
connected at boot-up time, wireless
connection will be enabled instead.
Check to make sure that you have a green
light on the HomePod’s Ethernet port.
Check to make sure that the HomePod is
getting a proper IP Address by selecting the
“Settings->Network Settings” item on the main
menu. The IP will only appear if the HomePod
has successfully connected to a wireless
network. Without it, the audio server will not be
recognized.
Make sure that your network has a DHCP
server available.
Make sure the PC/Mac that has audio server
installed is on the same subnet as the
HomePod. E.g. 192.168.1.xxx.
Make sure the audio server is running. If it is
not, start it. If it is, stop and restart it.
HomePod is getting
an IP address but it
still can not find any
audio servers.
Make sure the audio server is running. If it is
not, start it. If it is, stop and restart it.
Make sure that all software firewalls are
disabled. This includes firewalls that are part
of the operating system.
For Windows XP
: Open Start->Settings->
Control Panel->Network Connections. The
Network Connections window will open.
Right-click on the network adapter that is in
use and select Properties. Click the Advanced
tab. Uncheck the Internet Connection Firewall
checkbox and save settings.
For Mac OS X 10.3
: Open System
Preferences and click Sharing. Click Firewall
and click the Stop button.
Wireless is not
working so I inserted
an Ethernet cable
but it still doesn’t
work.
The Ethernet cable needs to be inserted at the
time the HomePod is turned on. If there is no
cable inserted at the start-up time then the
Ethernet port becomes disabled and wireless
becomes active. So even if a cable is inserted
after start-up the Ethernet port is already
disabled and will not function.