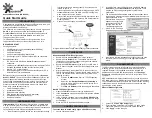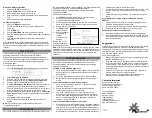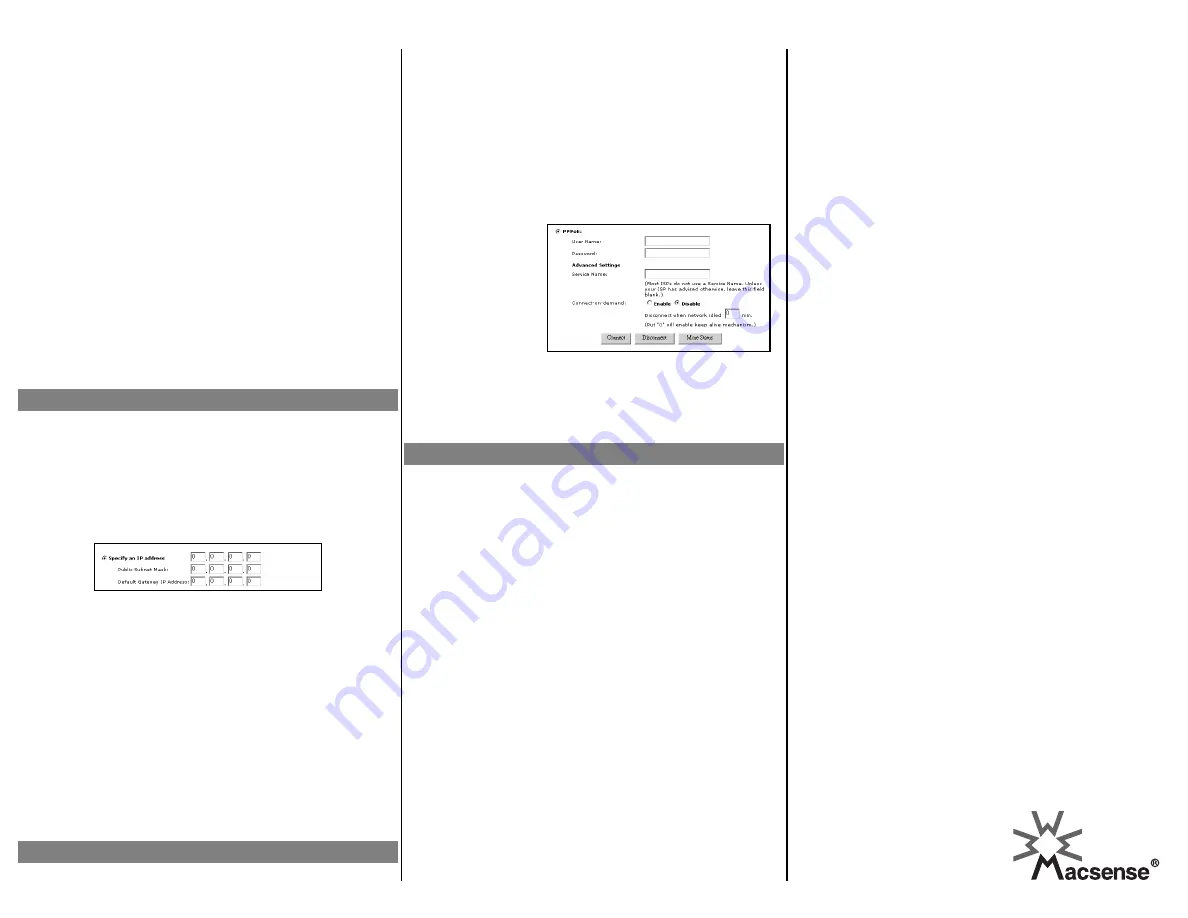
Macintosh DNS Configuration
1. Open
your
TCP/IP
Control Panel.
2. Choose
User Mode…
under the Edit menu.
3.
Select Advanced in the menu and hit OK.
4. Enter your ISP’s proper DNS addresses in the Name Server
field.
5. Close the window, Save and Restart.
PC DNS Configuration
1. Open
your
Network
control Panel.
2. Choose
the
TCP/IP
option for your NIC card and click
Properties.
3. Click
the
DNS
tab.
4. Choose
Enable DNS
and enter a unique Host Name.
5. Enter the DNS addresses in the DNS Server Search Order and
click
Add
.
6. Click
OK
, then OK again and restart the computer when
prompted.
After the Domain Name Server addresses have been inputted into
both the TCP/IP control panel and the DNS fields on the One Page
Setup, you can open your browser to establish a connection to the
Internet.
STATIC SETUP
If your connection is Static IP, your ISP has provided you with the
necessary values for
IP Address
,
Subnet Mask
,
Default
Gateway/Router Address
and
Domain Name Server addresses
.
These would have been configured in the
TCP/IP
control panel for
your computer to connect to the Internet directly through the
DSL/Cable modem.
To setup for static connection:
1. Go
to
the
One Page Setup
of the XRouter Aero config page.
2. Select
Specify an IP Address
.
3. Enter
the
Static IP address
provided by your ISP in the field
located immediately to the right of
Specify an IP Address
.
4. Enter
the
Public Subnet Mask
provided by your ISP.
5. In
the
Default Gateway IP Address
field, enter the information
provided by your ISP. Note that it may refer to
Gateway /
Router IP Address
. Also, note that this number is not the same
as the
IP Address
value that you have entered in step 2.
6. Enter the DNS information provided by your ISP in the
Domain
Name Server
fields. It should provide at least two unique DNS
numbers.
7. Click
Apply
to save your changes.
8. Use your browser to establish an Internet connection to a
website.
Note:
If you experience any troubles, please refer to our
Troubleshooting section.
PPPoE SETUP
The PPPoE section on the
One Page Setup
takes the place of your
ISP’s proprietary software such as MacPoET, WinPoet and EnterNet
300. Major PPPoE ISPs include PacBell, Bell Atlantic,
Earthlink/Mindspring, Southwestern Bell, Bell South and Bell
Sympatico (Canada).
PPPoE Configuration Steps:
1. Click
PPPoE
to enable this protocol for your connection.
2. Enter
the
username
assigned by your ISP.
(i.e. ELNusername@earthlink.net)
3. Enter
the
password
assigned by your ISP. Enter the
service
name
only if required. Most ISPs do not use a service name.
4. Enable
Connect-on-Demand.
5. Hit
Apply
to save
these changes.
6.
Use your browser
to establish an
Internet
connection to a
website.
See the FAQ on our
website for additional
instructions if needed.
Note:
With PPPoE connections, we advise inputting your ISP’s DNS
addresses into both the DNS fields on the One Page Setup and your
computer’s TCP/IP network control panel. Some ISPs vary with their
authentication information. Be sure to verify your username and
password.
TROUBLESHOOTING
This chapter provides solutions to problems that may occur during
the installation and operation of the XRouter Aero. Check the
following symptoms and their possible causes before contacting
Xsense Tech Support.
The WAN or LAN LED Link light is off.
1.
Verify that all RJ-45 connectors are plugged in firmly. If the LED
does not light up, try a second cable that has been verified to
work properly.
2. Try both a Standard and Crossover CAT-5 Ethernet cable.
3. Be sure that the power adapter is plugged into an electrical
outlet.
Can’t connect to XRouter Aero via web browser.
1.
Verify that the IP address “192.168.1.1” has been correctly
entered in the URL field.
2.
Ensure that the network cable connection and LAN LED
indicator are correct on the XRouter Aero.
3.
Check the TCP/IP setup on your client computer. Under
Windows, check these settings in the Network Control Panel.
For the Mac, these settings are located in the
TCP/IP
control
panel. The client should get an IP address of “192.168.1.x”
(where “x” is from 2 to 254.)
Can’t connect the XRouter Aero to the Internet.
1. Check whether your ISP requires the use of the MAC address
for the router. Some ISPs register the MAC address of the NIC
card so as to limit only that computer to have Internet access.
Contact your provider with the correct XRouter Aero’s Public IP
MAC address if it is necessary. A FAQ has been provided on
our website to assist in this particular step.
2.
If using a Static IP address account provided by your ISP, verify
that this information is correctly entered on the One Page
Setup.
3. Check cabling among all devices. Try a second known-good
cable.
My computer won’t obtain a proper IP Address from the
XRouter.
4. Verify your cable connections are working properly and the
LEDs are lit indicating a solid connection.
5. Be sure the DHCP Server is enabled in the XRouter settings.
6. Restart the computer to refresh your TCP/IP settings.
Performing a full reset on the XRouter.
1. Disconnect all devices from XRouter except power adapter.
2. Hold the Reset Button on the back panel for a full 15 seconds.
Once the Ready/Test light flashes on and off, the XRouter will
reset to factory default.
Suggestions
Although we have tried to encompass the major types of ISP setups,
there will be those that are different or installs that experience
trouble spots. For these, we recommend following the more inclusive
User Manual. Also, we have provided FAQs on our website to further
help with more popular issues.
Some wise suggestions:
Always verify that your ISP connection is working before trying
to setup the XRouter Aero.
Copy down your TCP/IP and ISP settings for future reference.
If you can’t reach the One Page Setup, try a Manual IP setting
on the computer. If that doesn’t work, try a second computer
with a new cable altogether. Resetting the XRouter at this point
is also advisable.
Verify that all of the proper LAN and WAN LED lights are lit
properly ensuring a good cable connection.
When contacting Technical Support, it will speed up the
process to have all available information at hand.
Contact Information
Xsense Connectivity, Inc.
Dba Macsense Connectivity
3350 Scott Blvd. Bldg. #2
Santa Clara, CA 95054
Technical Support
9AM - 5PM PST
Monday – Friday
(800) 642-8860
(408) 844-0320
support@macsense.com
www.macsense.com
Revision A
180-00330-005