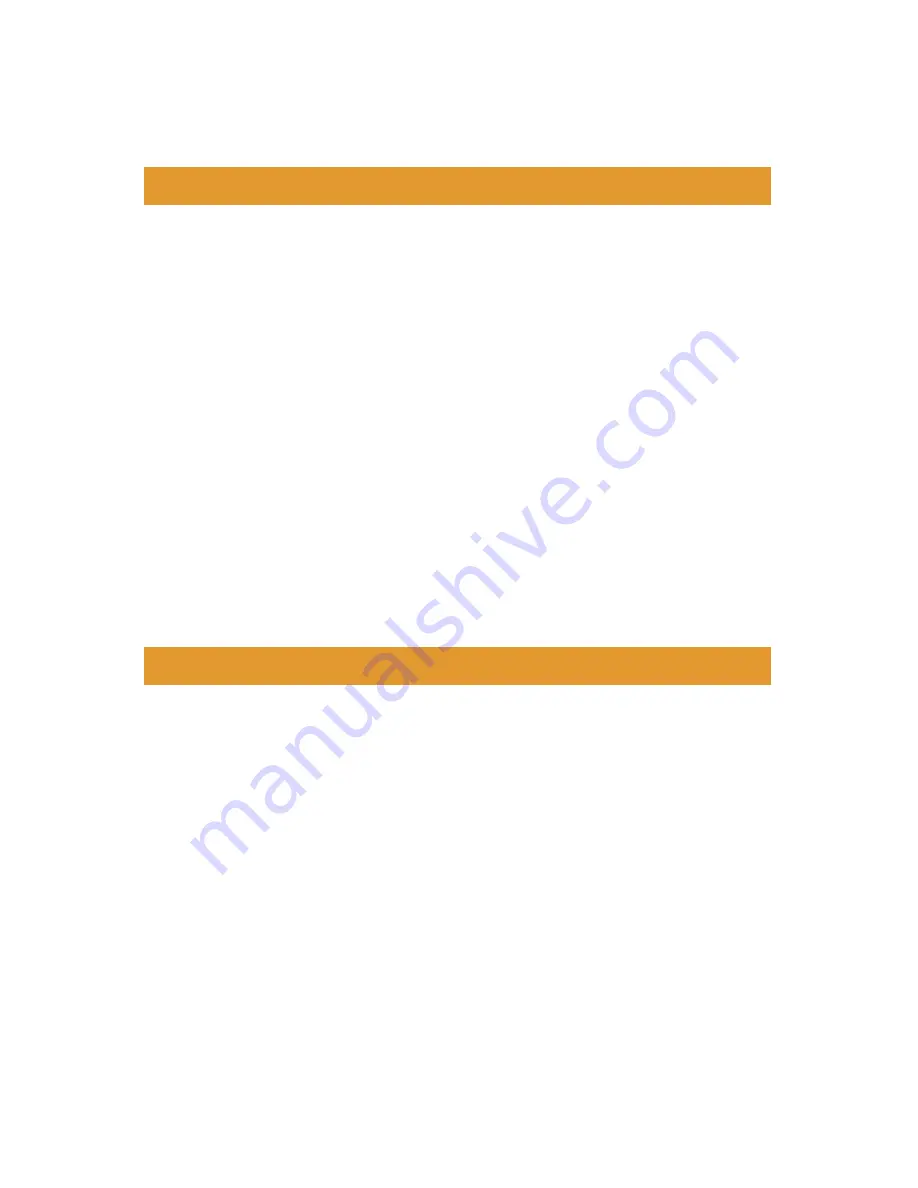
1
1.
Install the MadgeTech 4 Software and USB Drivers onto a Windows PC.
2.
The RFC1000 interface device comes with a USB cable. Plug one end of the cable into
an available USB port on the PC and plug the opposite end of the cable into the
communication port on the RFC1000.
3.
Push and hold the wireless button on the RFVolt2000A for 5 seconds to activate wireless
communication. The display will confirm “Wireless: ON” and the blue LED will blink
every 15 seconds.
4.
Launch the MadgeTech 4 Software. All active MadgeTech Data Loggers that are within
range will automatically appear in the connected devices window. Each data logger in
the list can be identified by serial number (printed on the exterior of the logger).
5.
To claim a device, select the desired data logger in the list and click the
Claim
icon.
6.
Select the start method, reading rate and any other parameters appropriate for the
desired data logging application. Once configured, deploy the data logger by clicking
the
Start
icon.
7.
To download data, select the device in the list, click the
Stop
icon, and then click the
Download
icon. A graph will automatically display the data.
Quick Start Steps
1.
Install the MadgeTech 4 Software and USB Drivers onto a Windows PC.
2.
Before plugging the data logger in the computer, make sure the wireless setting on
the device is set to “Wireless: OFF”. If wireless mode is on, press and hold the Wireless
button on the device for 5 seconds.
3.
The RFVolt2000A comes with a USB cable. Plug one end of the cable into an available
USB port on the PC and plug the opposite end of the cable into the communication
port on the RFVolt2000A.
4.
Launch the MadgeTech 4 Software. The RFVolt2000A will appear in the connected
devices window indicating the device has been recognized.
5.
Select the start method, reading rate and any other parameters appropriate for the
desired data logging application. Once configured, deploy the data logger by clicking
the
Start
icon.
6.
To download data, select the device in the list, click the
Stop
icon, and then click the
Download
icon. A graph will automatically display the data.
Product Operation (Plugged In)
Product Operation (Wireless)
Distributed by MicroDAQ.com, Ltd. www.MicroDAQ.com (603) 746-5524


































