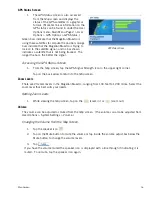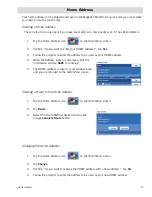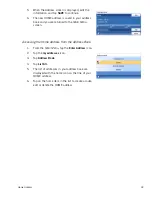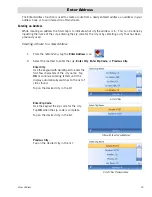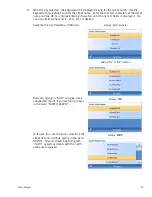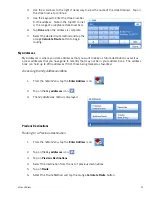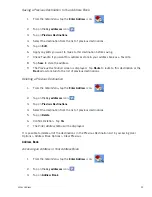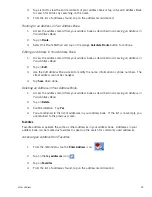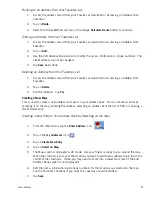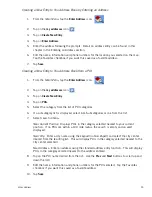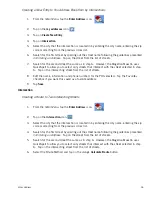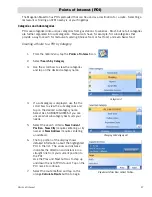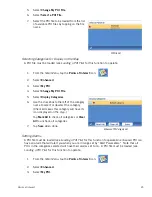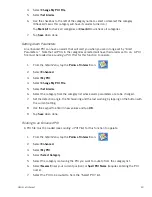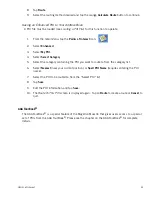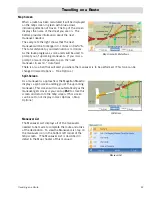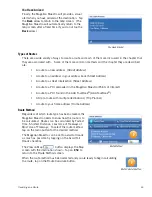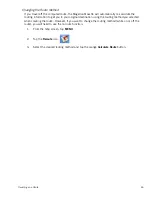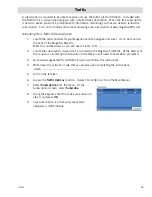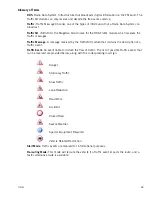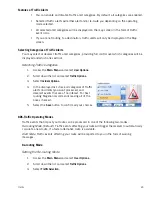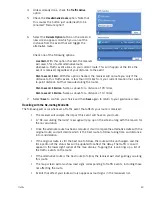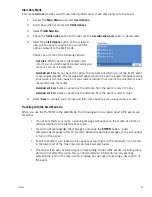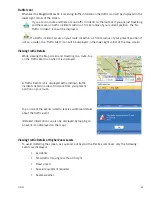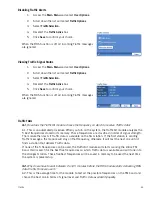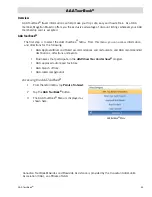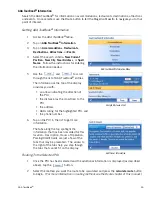Points of Interest
30
4.
Select
Change My POI FIle
.
5.
Select
Set Alarms
.
6.
Use the checkbox to the left of the category name to select or deselect the category.
(Checked means this category will have its alarms turned on.)
Tap
Mark All
to check all categories or
Clear All
to uncheck all categories.
7.
Tap
Save
when done.
Setting Alarm Parameters
An enhanced POI can have an alarm that will alert you when you are in range set by “Alert
Parameters.” Note that all POIs in the categories selected will have their alarms set to on. A POI
file must be loaded (see
Loading a POI File
) for this function to operate.
1.
From the
Main Menu
, tap the
Points of Interest
icon.
2.
Select
Enhanced
.
3.
Select
My POI
.
4.
Select
Change My POI FIle
.
5.
Select
Set Alarms
.
6.
Select the category from the category list whose alarm parameters are to be changed.
7.
Set the detection angle, the first warning and the last warning by tapping on the button with
the current setting.
8.
Use the keypad to enter in new values and tap
OK
.
9.
Tap
Save
when done.
Routing to an Enhanced POI
A POI file must be loaded (see
Loading a POI File
) for this function to operate.
1.
From the
Main Menu
, tap the
Points of Interest
icon.
2.
Select
Enhanced
.
3.
Select
My POI
.
4.
Select
Select Category
.
5.
Select the category containing the POI you want to route to from the category list.
6.
Select
Nearest
(near your current position) or
Spell POI Name
(requires entering the POI
name).
7.
Select the POI to be routed to from the “Select POI” list.