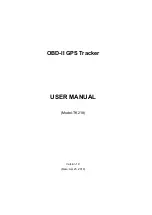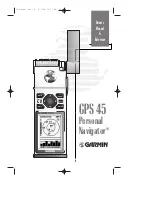Magellan eXplorist Waypoints
Magellan eXplorist 110 User Manual
10
Go to a Waypoint from the Waypoint
Description
1.
Access the Waypoint list.
2.
Select the name of the waypoint to be routed
to.
3.
Press MENU.
4.
Select
GO
.
Viewing the Waypoint on the Map
1.
Access the Waypoint list.
2.
Select the name of the waypoint to be viewed.
3.
The Waypoint Description page is displayed.
4.
Press MENU.
5.
Select
View on map
.
Waypoints and the Map Screen
Waypoints can be viewed on the Map screen using
the default icon or the icon you select while editing
the waypoint.
Creating a Waypoint while Panning
1.
Select the Map screen.
2.
Use the joystick to move the cursor.
3.
This will put the Map into Pan mode. Keep
using the joystick in the direction of the map
you want to go to. Using the zoom buttons will
assist in getting to the desired point quickly
and accurately.
4.
When you can see the point on the map you
want to create a waypoint for, press the MENU
button.
5.
Select
Add Waypoint
.
6.
The
Waypoint Description
page is displayed.
7.
Edit the waypoint as needed.
8.
Select the Disk icon.
9.
Select
Save as Waypoint
.
10.
Confirm the save.
Saving Your Current Location as a Waypoint
1.
While viewing the Map screen press MENU.
2.
Select
Add Waypoint
.
3.
Edit the waypoint as desired.
4.
Select the Disk icon at the bottom of the
display.
5.
The waypoint is saved and you are returned to
the Map screen.
Waypoint Projection
A waypoint can also be created by entering the
distance and heading for the waypoint from your
current location.
Projecting a Waypoint
1.
Access the Main Menu.
2.
Select the Waypoints icon.
3.
From the
Waypoint List
press the MENU
button.
4.
Select
Project Waypoint.
5.
Select the Bearing field. Use the keypad to
enter the degrees that the projected waypoint
is from your current position.
6.
Select
OK
.
7.
Select the Distance field. (Note that you can
Select the units of measure drop-down menu
to change the units to be used.
8.
Use the keypad to enter the distance from
your current location that you want to project a
waypoint.
9.
Select
OK
.
10.
Select
Next>
.
11.
The
Waypoint Description
page is displayed.
Make the necessary edits and Select the Disk
icon at the bottom to save.