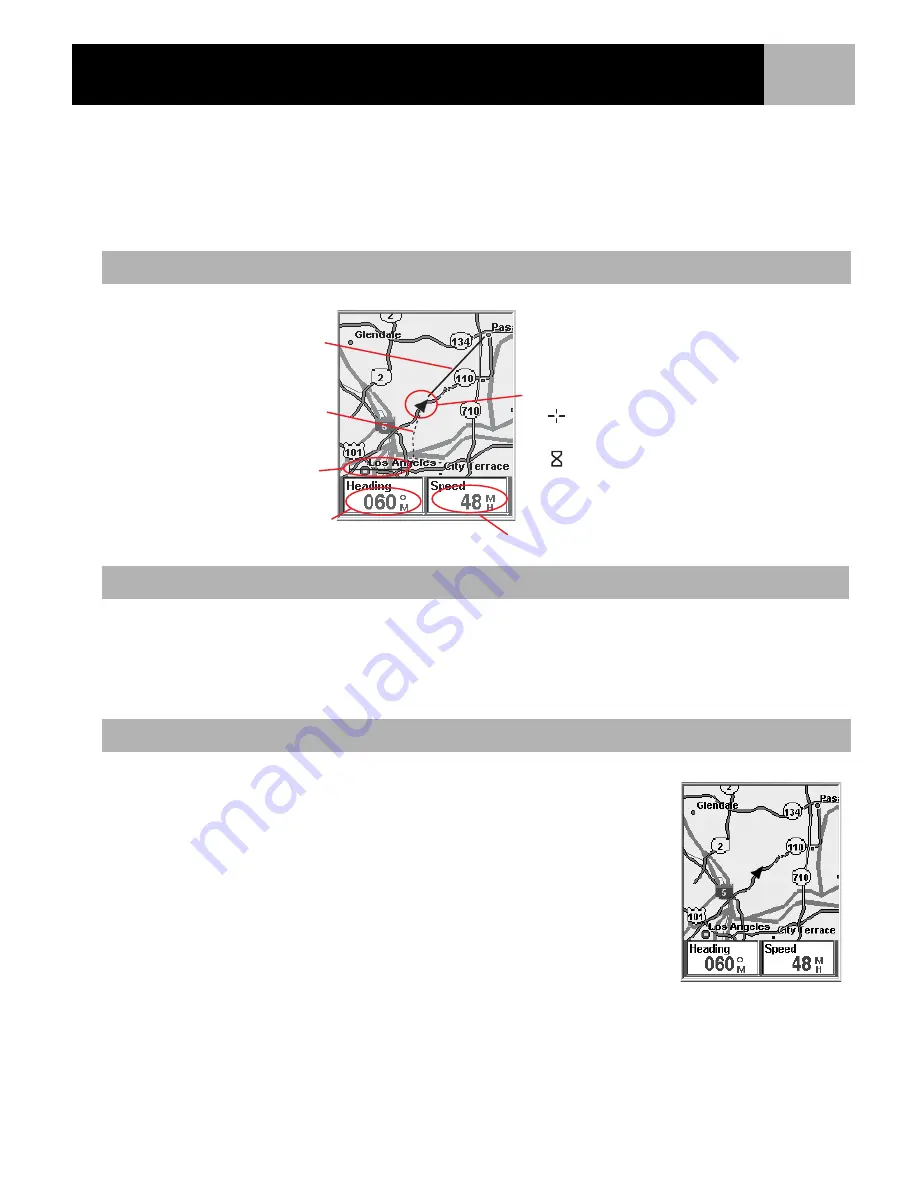
Navigation Screens
20
•
Press
MENU
and select
Customize page
to change the information displayed at the bottom of the
screen.
•
Press
MENU
and select
Map Setup
to change the orientation of the screen as well as the primary
usage (land or
marine).
Press the
Zoom In
or the
Zoom Out
buttons to change how much of the map is displayed on the screen. The
map scale indicator in the bottom left corner of the map indicates the relative distance between the two end-
points of the scale. The scale can be changed from 1700 mi (2700 km) to 100 ft. (35.0 m).
Tip:
Press and hold the
Zoom In
or the
Zoom Out
buttons to rapidly step through the map scales.
The
Map
screen has two modes that it can be in, position or cursor. In the
Position mode the Map screen displays your position, indicated by the arrow icon
in the center of the map. The arrow not only displays your position but, when
moving, will point in the direction you are heading.
The Position mode is the default mode for the Map screen. Whenever you enter
the Map screen it will be in the Position mode.
Map Screen Overview
Changing Map Scale
Map Screen Modes
Map Scale
Data Field 1
Data Field 2
Position Cursor
Pan Cursor (used when
in Cursor Mode)
Hourglass (used when position
is unknown and eXplorist is
trying to compute the
position)
Track Indicator
Route
Marker
The Map screen in the
Position Mode.















































