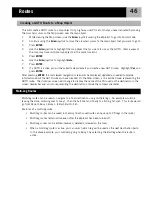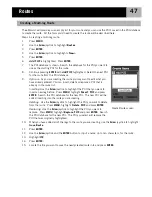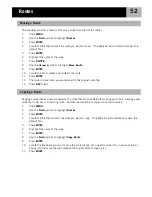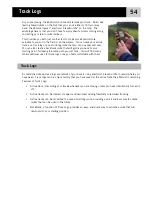Track Logs
59
It has been mentioned before that you can convert saved track logs to a route and view saved track logs on the
map. There are three functions unique to saved track logs that you can perform: following, reversing, and
deleting the track.
This function provides you with a means to use a saved track as a multi-leg route. Once this function has been
activated, the eXplorist will navigate you along your saved track.
1.
Press
MENU
.
2.
Use the
Arrow
joystick to highlight
Track Log
.
3.
Press
ENTER
.
4.
Use the
Arrow
joystick to highlight any track log you have previously saved.
5.
Press
ENTER
.
6.
Highlight
Follow Track
.
7.
Press
ENTER
.
8.
{Track logging will be turned off alert status.] Press
ENTER
.
The last viewed navigation screen is displayed with the track log selected being used as an active route.
Reversing a saved track log is identical to following a saved track log, with the exception that the route created
is reversed from the original track log.
1.
Press
MENU
.
2.
Use the
Arrow
joystick to highlight
Track Log
.
3.
Press
ENTER
.
4.
Use the Arrow joystick to highlight any track log you have previously saved.
5.
Press
ENTER
.
6.
Highlight
Reverse Track
.
7.
Press
ENTER
.
8.
{Track logging will be turned off alert.] Press
ENTER
.
The last viewed navigation screen is displayed with the reversed track log selected being used as an
active route.
Working with Saved Track Logs
Following Saved Track Logs
Reversing a Saved Track Log