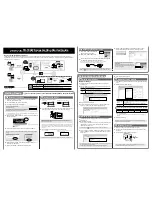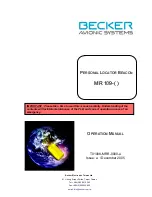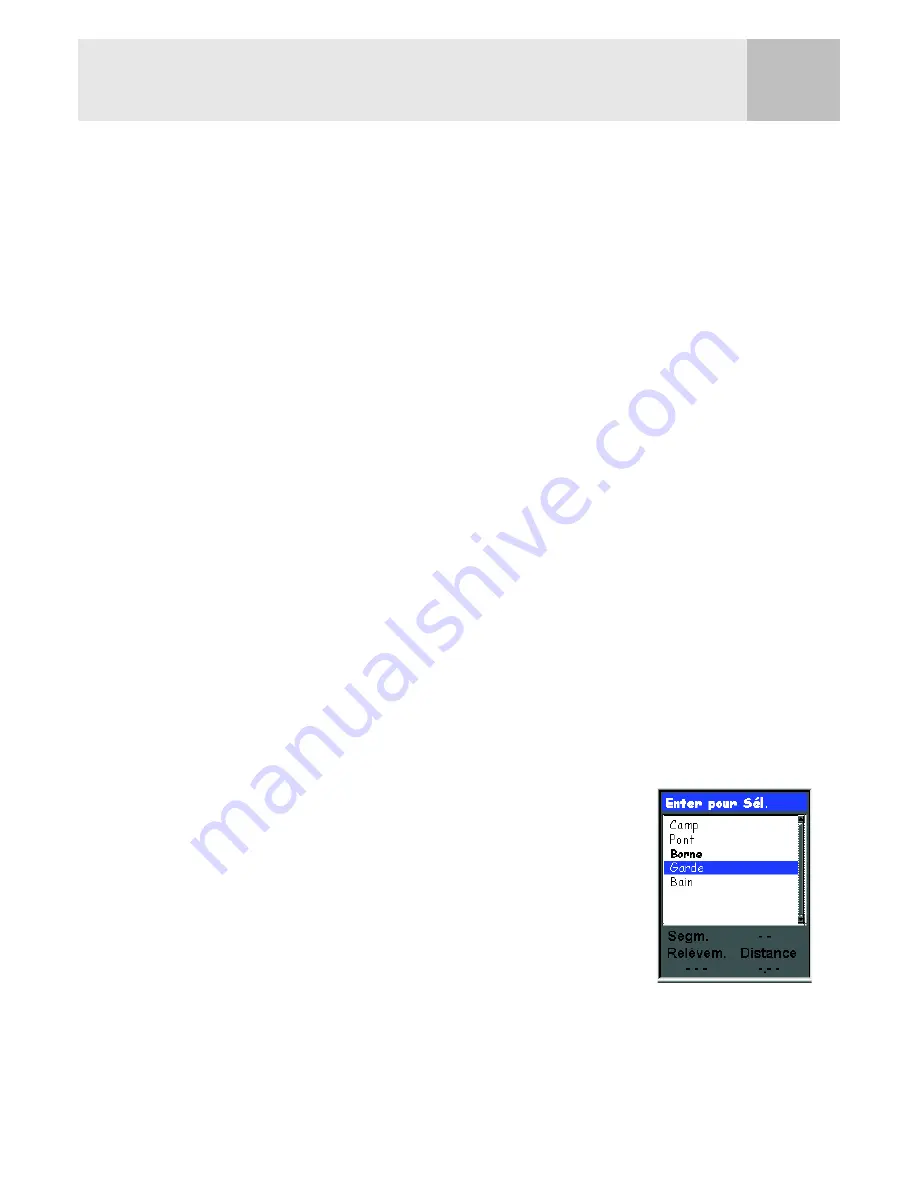
Routes
50
Modifier le segment de destination d’une route active
Lorsqu’une route est créée, elle peut comporter un grand nombre de segments, chacun avec sa
propre destination. Si, au cours de vos déplacements, vous souhaitez ignorer certains segments,
vous pouvez sélectionner le prochain segment que vous souhaitez parcourir.
Par exemple, la route que vous avez prévue peut partir de votre camping. Le premier segment va
jusqu’au pont. Le second traverse le pont et va jusqu’à la borne. Le segment 3 part de la borne et
vous amène jusqu’au local du garde forestier. Pour clôturer la route, le dernier segment part du
local du garde forestier jusqu’à l’aire de baignade. La route pourrait donc être la suivante :
Camp > Pont > Borne > Garde > Bain. Supposez qu’une fois le pont traversé, vous ne souhaitiez
pas passer par la borne, mais plutôt vous rendre directement au local du garde forestier.
Étant donné que la route est active (vous pouvez uniquement sélectionner des segments sur les
routes actives) vous pouvez suivre les instructions ci-dessous et demander à l’eXplorist de définir
le segment suivant de sorte à ce qu’il aille jusqu’au local du garde forestier. La route doit être
recalculée et éliminer les instructions de navigation lui indiquant de se rendre à la borne.
1.
Appuyez sur
MENU
.
2.
Utilisez le
joystick
pour mettre en surbrillance
Routes
.
3.
Appuyez sur
ENTER
.
4.
Recherchez le fichier contenant la route que vous souhaitez activer ou désactiver.
(L’eXplorist ouvrira automatiquement le fichier par défaut.)
5.
Mettez le fichier en surbrillance et appuyez sur
ENTER
.
6.
Mettez en surbrillance le nom de la route. (Les routes activées apparaissent en gras
dans la liste.)
7.
Appuyez sur
ENTER
.
8.
Mettez en surbrillance
Sél. segment
.
9.
Appuyez sur
ENTER
.
10. Utilisez le
joystick
pour mettre en surbrillance votre prochain
POI de destination dans la liste de la route. Dans l’exemple
ci-contre, il s’agirait de Garde.
11. Appuyez sur
ENTER
.
12. Confirmez votre choix en mettant
Oui
en surbrillance à l’aide
du
joystick
.
13. Appuyez sur
ENTER
.
14. Appuyez sur
NAV
pour revenir à l’écran de navigation
précédent.
Liste des segments de
la route avec "Garde" sélec-
tionné.
Remarque : "Borne" est en
gras
car il s’agit du seg-
ment actif courant.