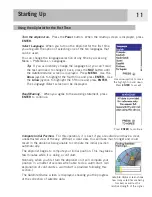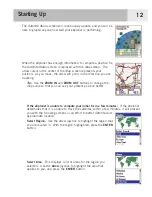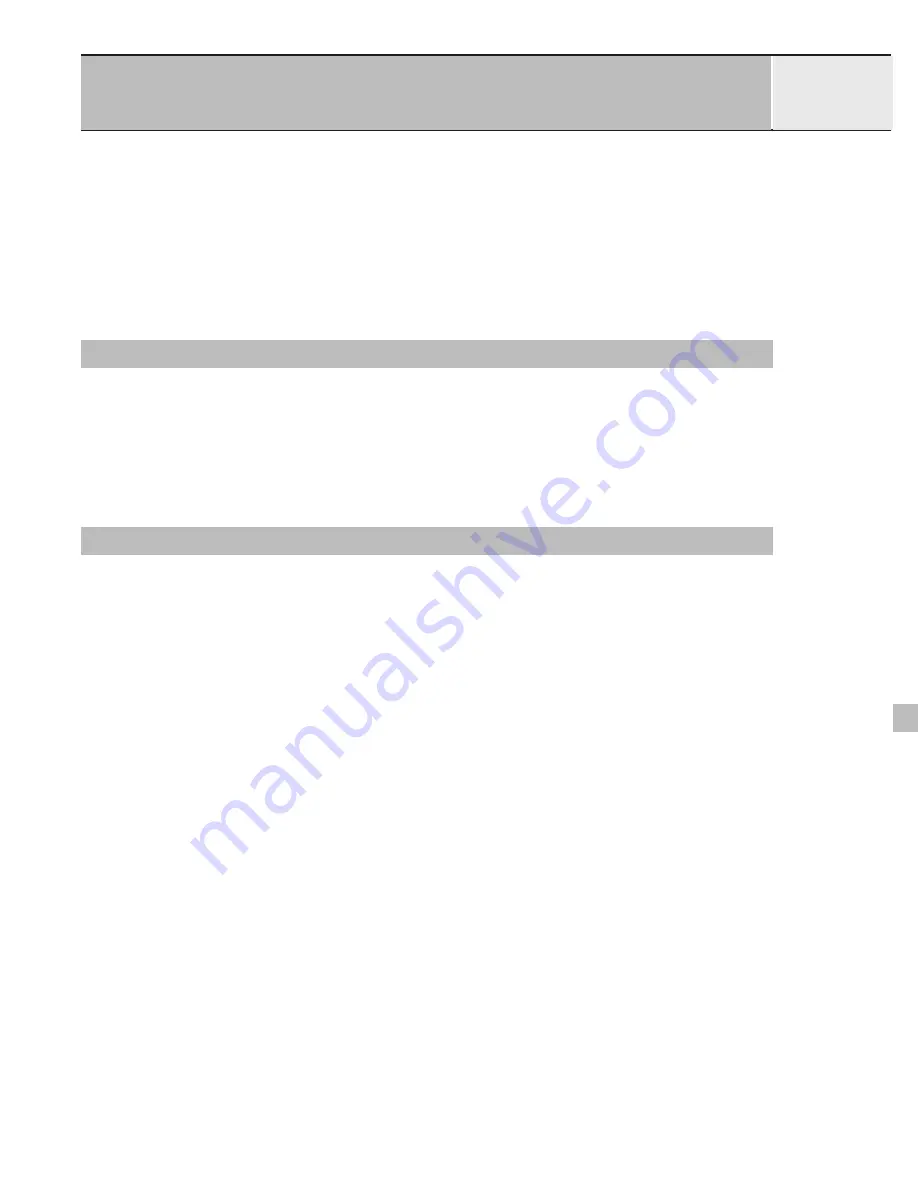
Compass Screen. . . . . . . . . . . . . . . . . . . . . . . . . . . . . . . . . . . . . . . . 23
Compass Screen Overview . . . . . . . . . . . . . . . . . . . . . . . . . . . . . . 23
Customizing the Information Fields . . . . . . . . . . . . . . . . . . . . . . . . 24
Position Screen . . . . . . . . . . . . . . . . . . . . . . . . . . . . . . . . . . . . . . . . 25
Position Screen Overview . . . . . . . . . . . . . . . . . . . . . . . . . . . . . . . 25
Resetting the Trip Odometer . . . . . . . . . . . . . . . . . . . . . . . . . . . . . 26
Satellite Status Screen . . . . . . . . . . . . . . . . . . . . . . . . . . . . . . . . . . . 27
Basic File Stucture . . . . . . . . . . . . . . . . . . . . . . . . . . . . . . . . . . . . . . . 28
File Structure Overview . . . . . . . . . . . . . . . . . . . . . . . . . . . . . . . . . . . 28
Using the Filing System with POIs . . . . . . . . . . . . . . . . . . . . . . . . . . . 29
Using the Filing System with Routes . . . . . . . . . . . . . . . . . . . . . . . . . 29
Using the Filing System with Track Logs. . . . . . . . . . . . . . . . . . . . . . . 30
Marking Your Position . . . . . . . . . . . . . . . . . . . . . . . . . . . . . . . . . . . . 31
Quick-Marking Your Position . . . . . . . . . . . . . . . . . . . . . . . . . . . . . 31
Marking Your Position (Personalized) . . . . . . . . . . . . . . . . . . . . . . . 32
Making POIs for Locations Other Than Your Present Position . . . . . . . . 33
Marking a Position by Entering Coordinates . . . . . . . . . . . . . . . . . . 33
Marking a Position using the Map Cursor . . . . . . . . . . . . . . . . . . . . 34
Marking a Position from a Map Object. . . . . . . . . . . . . . . . . . . . . . 34
The POI Database. . . . . . . . . . . . . . . . . . . . . . . . . . . . . . . . . . . . . . . 35
Searching for a User-Entered POI . . . . . . . . . . . . . . . . . . . . . . . . . 35
Searching for a Preloaded POI using Nearest . . . . . . . . . . . . . . . . . 36
Searching for a Preloaded POI using Alphabetical . . . . . . . . . . . . . 37
Editing a User-Created POI . . . . . . . . . . . . . . . . . . . . . . . . . . . . . . . . 38
Deleting a User-Created POI . . . . . . . . . . . . . . . . . . . . . . . . . . . . . . . 39
Viewing a User-Created POI on the Map Screen . . . . . . . . . . . . . . . . . 40
Copying a Preloaded POI. . . . . . . . . . . . . . . . . . . . . . . . . . . . . . . . . . 41
Viewing a Preloaded POI on the Map Screen. . . . . . . . . . . . . . . . . . . . 42
Showing or Hiding User-Entered POIs on the Map Screen . . . . . . . . . . 43
Table of Contents
ii