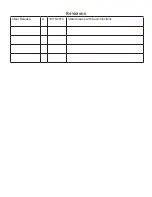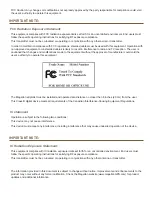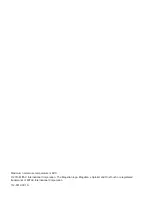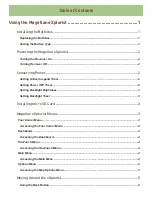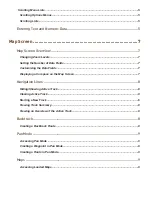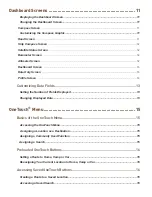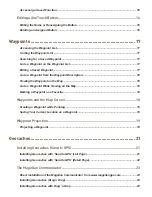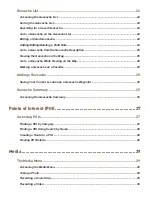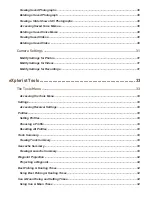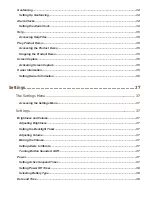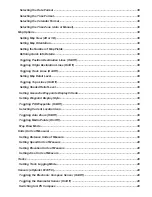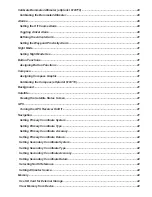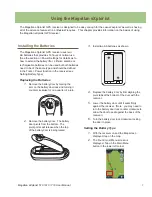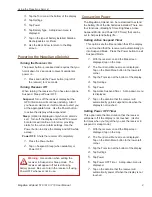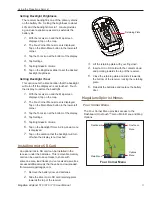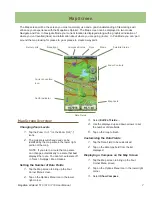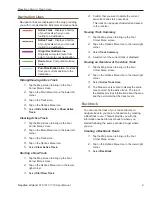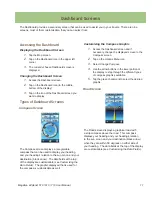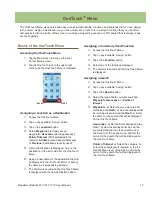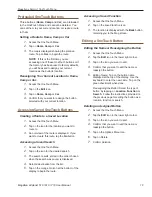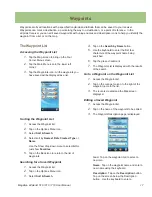Calibrate Barometer/Altimeter (eXplorist 610/710) ........................................................................40
Calibrating the Barometer/Altimeter .............................................................................................40
Alarms ................................................................................................................................................40
Setting the Off Course Alarm ........................................................................................................40
Toggling Arrival Alarm ...................................................................................................................40
Defining the Arrival Alarm
.............................................................................................................41
Setting the Waypoint Proximity Alarm .........................................................................................41
Night Mode ........................................................................................................................................41
Setting Night Mode Use .................................................................................................................41
Button Functions ..............................................................................................................................41
Assigning Button Functions .........................................................................................................41
Compass ............................................................................................................................................41
Assigning Compass Graphic ........................................................................................................41
Calibrating the Compass (eXplorist 610/710) ..............................................................................41
Background .......................................................................................................................................41
Satellite ..............................................................................................................................................41
Viewing the Satellite Status Screen ..............................................................................................41
GPS ....................................................................................................................................................41
Turning the GPS Receiver On/Off .................................................................................................41
Navigation .........................................................................................................................................41
Setting Primary Coordinate System .............................................................................................41
Setting Primary Coordinate Type ..................................................................................................42
Setting Primary Coordinate Accuracy ..........................................................................................42
Setting Primary Coordinate Datum ...............................................................................................42
Setting Secondary Coordinate System ........................................................................................42
Setting Secondary Coordinate Type .............................................................................................42
Setting Secondary Coordinate Accuracy .....................................................................................42
Setting Secondary Coordinate Datum ..........................................................................................42
Selecting North Reference ............................................................................................................42
Setting Altimeter Source ................................................................................................................42
Memory ..............................................................................................................................................42
Use SD Card for External Storage ................................................................................................42
Clear Memory from Device ............................................................................................................42