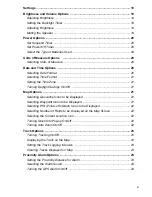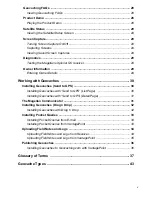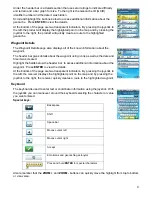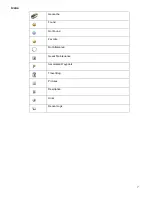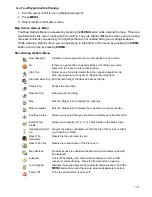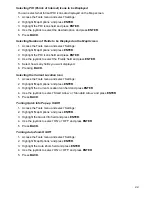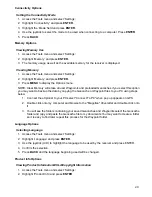12
Pausing Trip: If you want to pause the trip to temporarily stop recording, press
MENU
and
highlight ‘Pause Trip’. Press
ENTER
.
Resume Trip: After pausing the trip, you can turn trip recording back on by pressing
MENU
and
selecting ‘Resume Trip’.
Ending Trip: When you have come to the end point of your trip, press
MENU
and select ‘Stop and
Save Trip’. (If you have track turned off in Tools, stopping the trip also stops recording your track.)
Resetting the Trip Odometer and Trip Timer
When you start a trip the trip odometer and trip timer are automatically reset to zero. If at any time
during your trip you want to reset them to zero, follow these instructions.
1. Press
MENU
and highlight ‘Reset Trip Odometer’ or ‘Reset Trip Timer’.
2. Press
ENTER
.
Viewing the ‘Map’ or ‘Map and Compass’
1. Press
MENU
. Highlight ‘Map’ or ‘Map+Compass’ (depending upon which is currently active) and
press
ENTER
. This toggles between viewing just the map or viewing the map with a compass
overlay.
Editing the Navigation Fields
1. Press
MENU
. Highlight ‘Edit Nav Fields’ and press
ENTER
.
2. Use the joystick to highlight the navigation field you want to change.
3. Press
ENTER
.
4. Use the joystick to highlight one of the available data types. Press
ENTER
.
5. You can continue selecting other navigation fields as described here until you are satisfied with
your choices.
6. When done, press
BACK
to return to the Map screen.
Changing the Number of Navigation Fields
1. Press
MENU
. Highlight ‘Edit # of Nav Fields’ and press
ENTER
.
2. The Map screen is displayed with the current number of navigation fields displayed in the center.
Use the joystick up or down to change the number of fields (0 - 4).
3. When done, press
BACK
.
Selecting Heading Up or North Up
This sets the orientation of the Map screen so that the top of the display is either your heading or
north.
1. Press
MENU
. Heading Up/North Up is a toggle selection. Highlight the current choice, Heading
Up or North Up, and press
ENTER
.
2. When done, press
BACK
.
Viewing the Details of Your Destination Waypoint
This is available only while travelling on a route to a waypoint.
1. Press
MENU
.
2. Highlight ‘View Details’ and press
ENTER
.
Summary of Contents for eXplorist GC
Page 1: ......