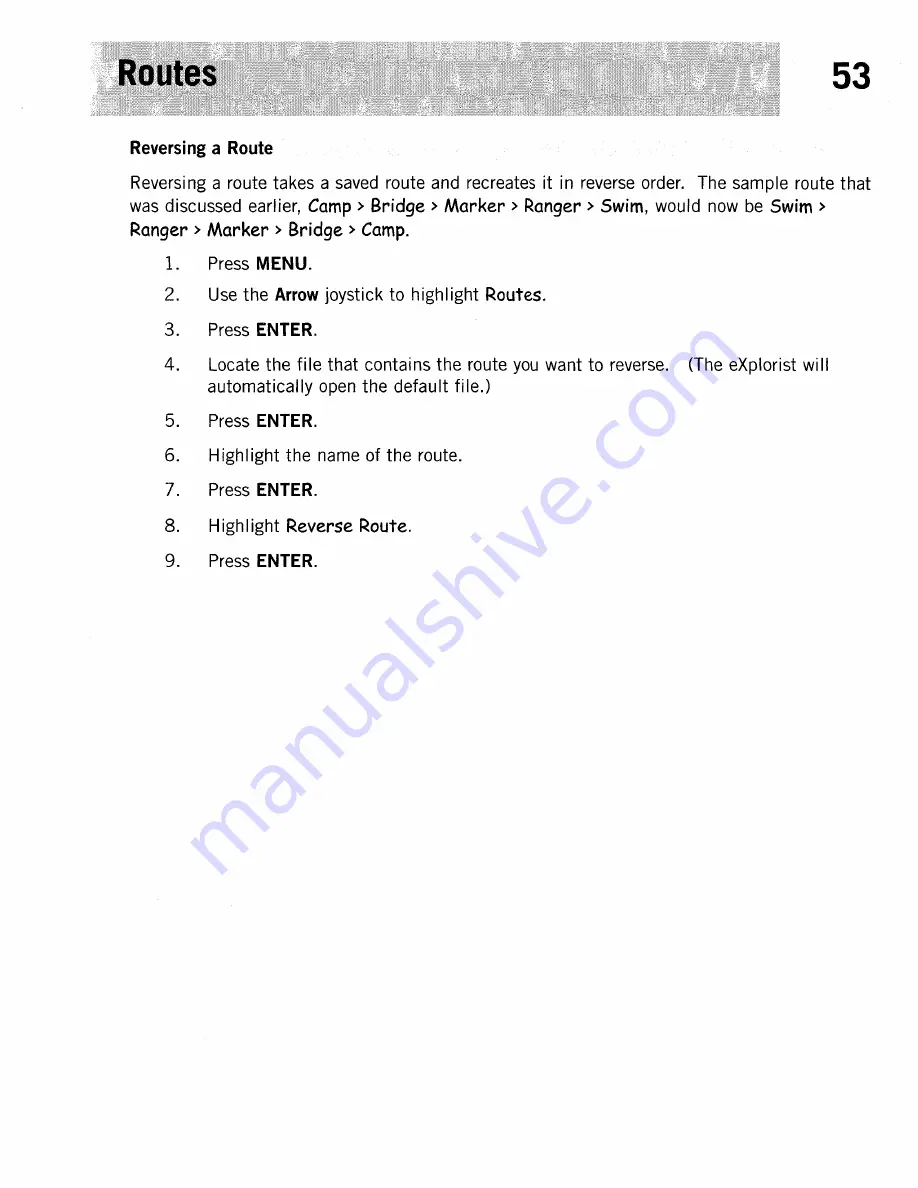Reviews:
No comments
Related manuals for eXplorist

Nuvi 465
Brand: Garmin Pages: 60

Apollo SL50
Brand: Garmin Pages: 2

Apollo GX50
Brand: Garmin Pages: 4

aera 500
Brand: Garmin Pages: 8

76CS Plus
Brand: Garmin Pages: 120

400W Series
Brand: Garmin Pages: 26

MX20
Brand: Garmin Pages: 130

400W Series
Brand: Garmin Pages: 24

010-00625-00 - Mobile - For BlackBerry
Brand: Garmin Pages: 4

010-00625-00 - Mobile - For BlackBerry
Brand: Garmin Pages: 1
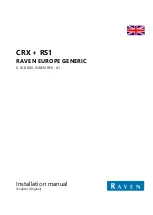
CRX
Brand: Raven Pages: 35

MT 2001 GPS
Brand: GPT Pages: 7

GD300M
Brand: Emerson Pages: 12

GO Real-Time 4G/5G Global
Brand: Emerson Pages: 19

Approach S20
Brand: Garmin Pages: 10
iLocate GPS AutoTracker AT850218
Brand: Integrated M2M Technologies Pages: 6

AutoLine
Brand: horsch Pages: 21

MEITRACK MVT380
Brand: BONITEL Pages: 21