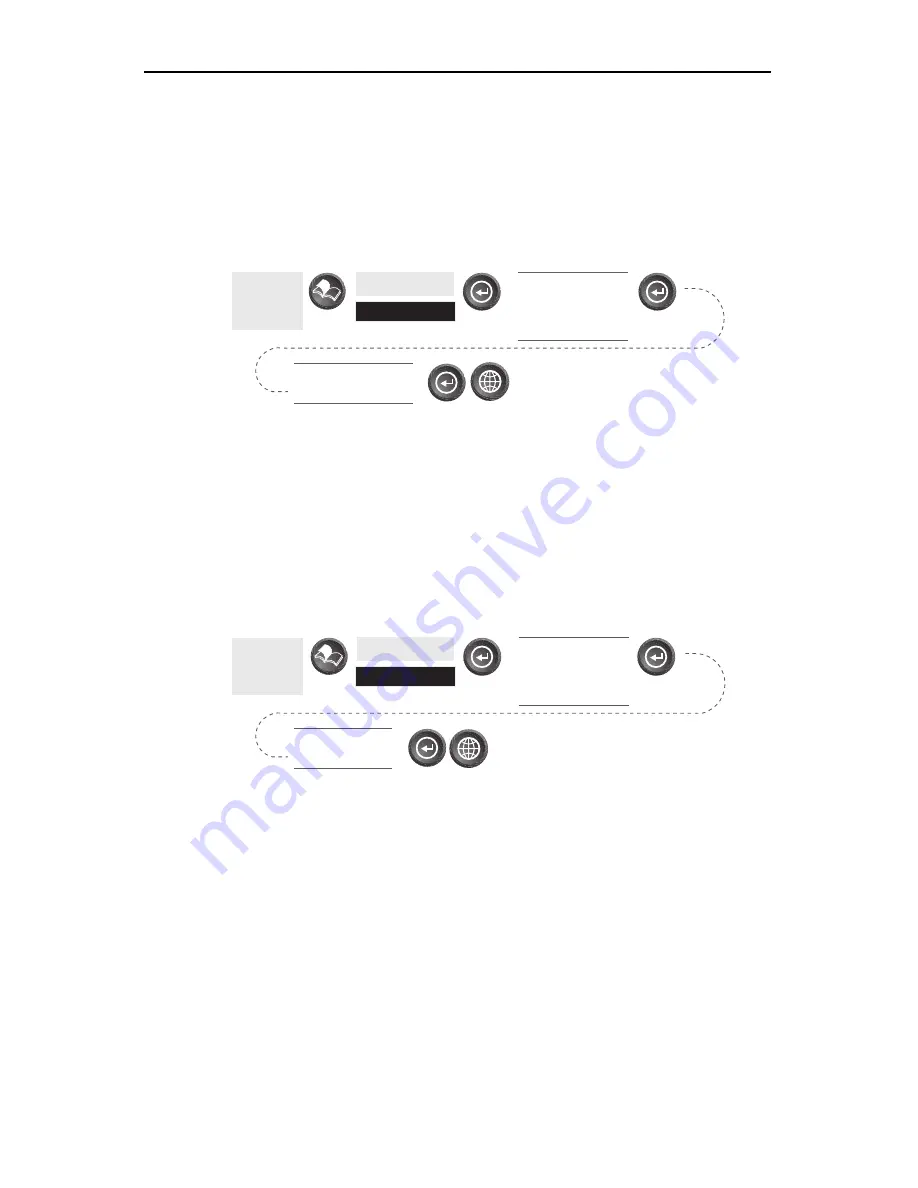
26
SporTrak Color GPS Mapping Receiver
Reference
Selecting Primary Usage —
The SporTrak can be set to either Land or
Marine Usage. When in Land (default), the map displays land areas in
white and water areas as dark gray. For marine applications it may be
desirable to reverse the display, showing water as white and land as dark
gray. This will make reading some of the data information on the water
easier.
From
the MAP
Screen
Highlight
Map Setup
Use arrows to
highlight the
“Primary Usage”
field
Use arrows to select
Land or Marine
Selecting Track Mode
— Allows you to set how often the SporTrak stores
track points. Setting the mode to “OFF” stops the SporTrak from
saving any new track points. In “Auto” or “Auto Detailed” mode, the
SporTrak uses a method for track point storage that maximizes memory.
Using Auto, you will see more points on and near turns and less points
on straight stretches of the map. You also have the option of selecting
fixed intervals for track point storage.terrain.
From
the MAP
Screen
Highlight
Map Setup
Use arrows to
highlight the
“Track Mode” field
Use arrows to
select Mode
Setting the Track Mode to “OFF” will cause severe limitations to the
ability of your SporTrak to create a backtrack route. The same
temporary waypoints used to create the displayed track are used to
compute a backtrack route. Therefore, it is highly recommended that
you use the “Auto” Track Mode whenever possible.
Auto vs. Auto Detailed.
You will notice two of the options for the
Track Mode are Auto (default) and Auto Detailed. Basically, both
options behave the same. While your are travelling in a straight line,
only a few track points are taken, but as you turn the SporTrak increases
the rate of track points. This allows for a good representation of your
track with minimal track points stored. Auto Detailed performs exactly
the same as Auto, but has the base rate of track points saved increased.
This allows a more detailed track then Auto to be taken, while at the
same time saving memory over a fixed rate.














































