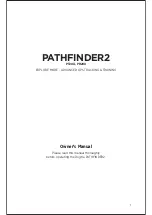58
SporTrak Color GPS Mapping Receiver
Reference
Alarms
All of the Alarm options are set in the same way. The instructions below
apply to all of the Alarm settings. When the beeper is turned on for alarms
(see Setup - Turning the Beeper On/Off ) an audible beep will be sounded
for the alarm. A visual alert is displayed for the alarm whether the beeper is
turned on or off.
From
Any
Screen
Highlight
Alarms/Msg
Highlight
Alarm
Field
Select
Alarm
Distance
Setting the Arrival Alarm — The arrival alarm alerts you that you have
arrived at the destination of your GOTO or to the destination of any
leg in a route you are navigating on. This option allows you to set the
distance from the destination that the alarm will begin to sound.
Setting the Anchor Alarm — The anchor alarm will sound when you
have drifted from your anchor point at a distance you set. An example
of its use would be as you set anchor you turn on the anchor alarm to
beep at a given distance. With the SporTrak still operating and comput-
ing fixes you can then go fishing or other activities knowing that if you
drift more than the distance you selected, the SporTrak will alert you.
Setting the XTE Alarm — XTE or cross track errors happen when you
are off course for the route you are navigating on. The distance set in
the alarm is the distance left or right of the heading you are supposed to
be travelling on.
Setting the GPS Fix Alarm — This turns on or off the alarm that can
sound whenever the SporTrak has lost its ability to compute position
fixes due to loss of signal from the satellites. This is handy in that it
alerts you that you may need to move to an area that has a clearer view
of the sky.