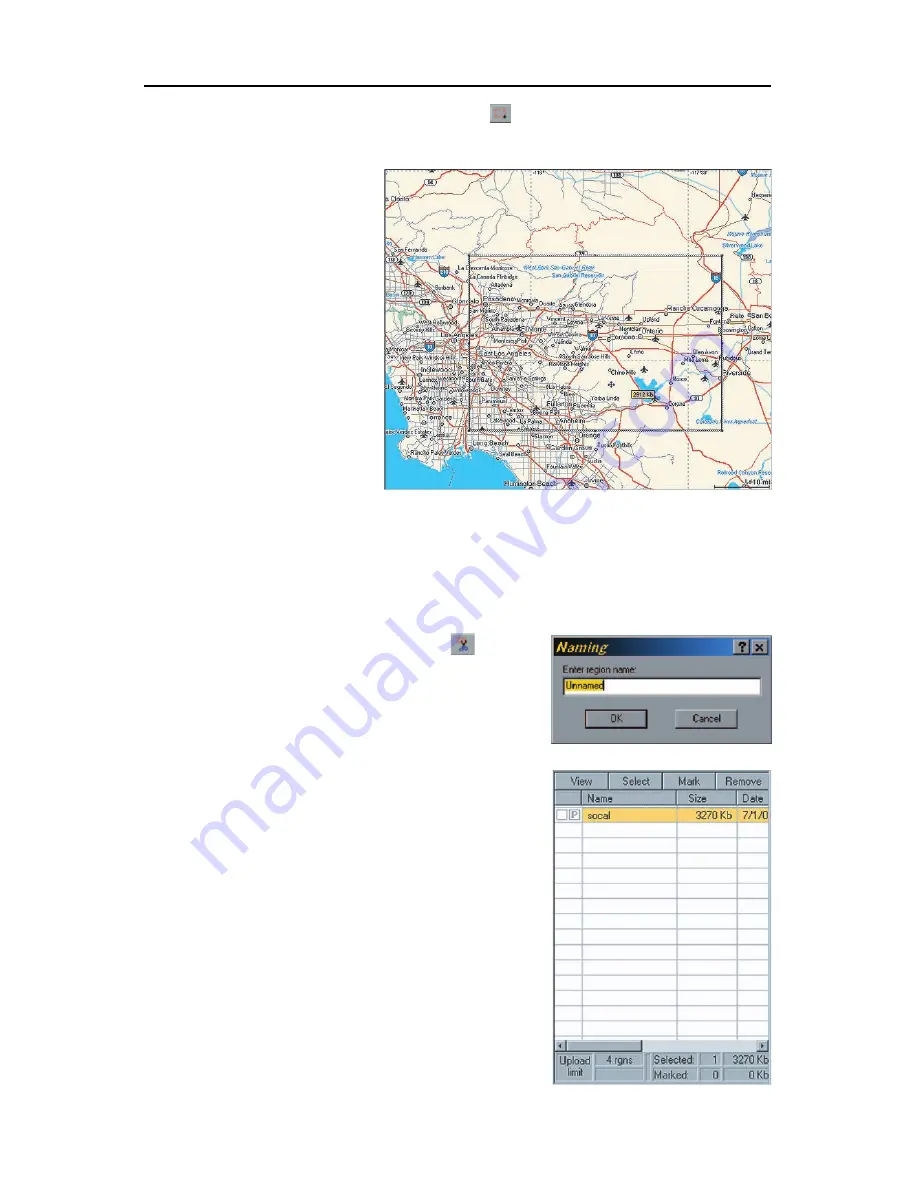
SporTrak Color GPS Mapping Receiver
79
Appendix
Select Area: Use the “Draw New Region”
tool to select the area on the map
that you want to upload into your SporTrak.
Here is the region
selected for this
example. Notice
that when you move
the cursor inside the
rectangle, the
memory space that
this region will
occupy on your SD
card is displayed.
You can further
modify this region.
To move the region,
place the cursor
inside the region and
with the left mouse button depressed, move the entire region. To change
the size of the region, place the cursor on any of the black dots found in
the corners or along the sides of the region, press the left mouse button
and increase or decrease the size of the defined area.
Cut Region: Select the “Cut Region”
tool.
You will be prompted to provide a name
for this region. Use a name that will help
you identify which part of the country this
region is for.
In this example, the name “socal” was used.
After supplying the name, this region is
added to the region list found at the right
of the screen. In the region list, left click
on the box in front of the name of the
region you want to upload. Notice that
the area within the region changes color,
giving you a graphical indication of what
region(s) are to be uploaded.
















































