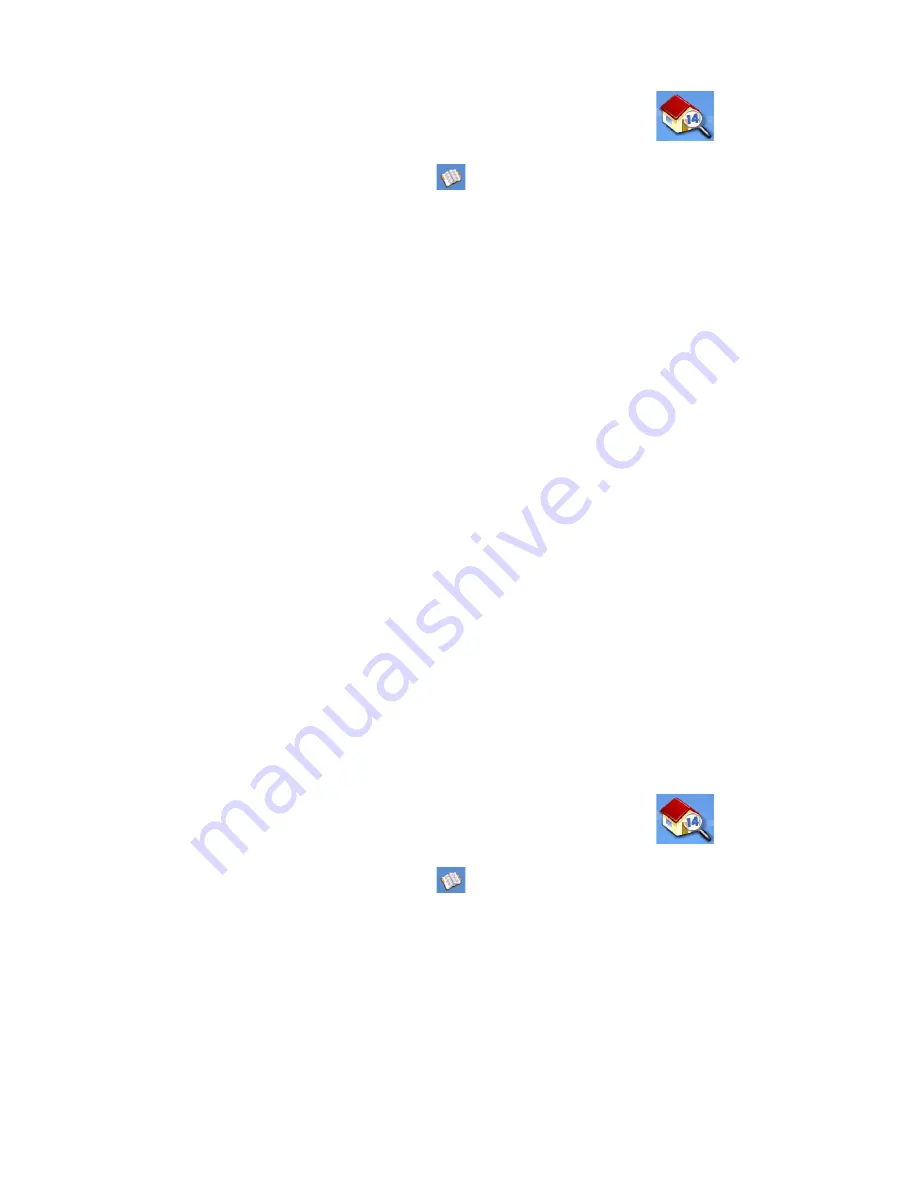
Introducir dirección
27
Creación de una nueva dirección en la libreta de direcciones desde un PI
1.
Desde el
Menú principal
, puntee el icono
Introducir dirección
.
2.
Puntee el icono
Mis direcciones
.
3.
Puntee
Crear nueva entrada
.
4.
Puntee
PI
.
5.
Seleccione la categoría de la lista de categorías de PI.
6.
Si se muestra una lista de subcategorías, seleccione todas las subcategorías o una sola de
lista.
7.
Seleccione los criterios de búsqueda:
Cercanos
Muestra los PI de la categoría seleccionada situados a menor distancia de la
posición actual. Si no hay ningún punto de interés dentro de un radio de 50 millas, el
resultado de la búsqueda quedará vacío y se emitirá una alerta.
¿Cerca de qué ciudad?
: Introduzca un nombre de ciudad utilizando el teclado (sin
QuickSpell) y escoja la ciudad deseada de la lista de resultados. Esto mostrará los PI de la
categoría seleccionada situados a menor distancia a del centro de la ciudad seleccionada.
Cerca de dirección: Introduzca una dirección utilizando la función estándar de introducción
de direcciones. Esto mostrará los PI de la categoría seleccionada situados a menor distancia
a la dirección introducida.
8.
Puntee el nombre del PI deseado en lista. Utilice los botones
Ant.
y
Sig.
para avanzar y
retroceder por la lista.
9.
Edite el nombre, la información y los números de teléfono del PI seleccionado. Puntee la
casilla Favoritos si desea guardar esta dirección en los favoritos.
10. Puntee
Guardar
.
Creación de una nueva dirección en la libreta de direcciones a partir de una intersección
1.
Desde el
Menú principal
, puntee el icono
Introducir dirección
.
2.
Puntee el icono
Mis direcciones
.
3.
Puntee
Crear nueva entrada
.
4.
Puntee
Intersección
.
5.
Escoja la ciudad en la que está situada la intersección introduciendo el nombre de la
misma, el código postal o seleccionándola en la lista de ciudades anteriores.
6.
Busque la primera calle introduciendo su nombre tal y como se indica en la sección
Introducción de una dirección
. Puntee el nombre de la calle en la lista de calles.
















































