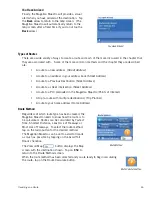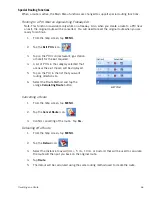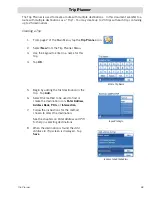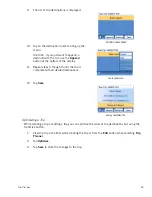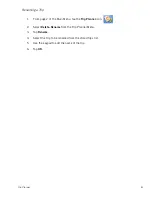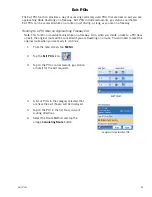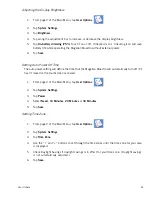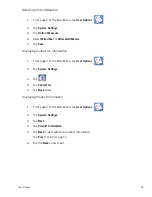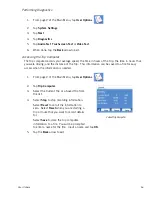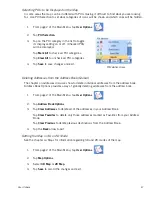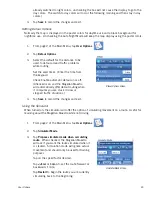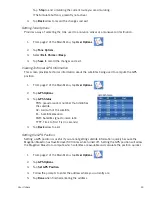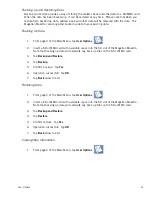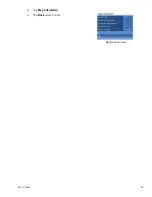User Options
49
already switched to night colors, unchecking the box will not cause the display to go to the
day colors. The switch to day colors will occur the following morning and then stay in day
colors.)
4.
Tap
Save
to record the changes and exit.
Setting Detour Options
Normally the map is displayed in the pastel colors for daytime use and a black background for
nighttime use. Unchecking the Auto Night Mode will keep the map display using the pastel colors.
1.
From page 2 of the Main Menu, tap
User Options
.
2.
Tap
Detour Options
.
3.
Select the default for the distance to be
used to detour around traffic problems
while routing.
Set the alert timer. (Enter the time from
the keypad.)
Check Enable automatic detour on or off.
(Checked is on and the Magellan Maestro
will automatically offer detour routing when
it computes you are stuck in slow or
stopped traffic situations.)
4.
Tap
Save
to record the changes and exit.
Using the Simulator
When turned on, the simulator will offer the option of simulating movement on a route. Useful for
learning about the Magellan Maestro while not driving.
1.
From page 2 of the Main Menu, tap
User Options
.
2.
Tap
Simulator Mode
.
3.
Tap
Propose simulator mode when calculating
route
. When checked, the Magellan Maestro
will ask if you want the route simulated when it
is created. Simulation mode will ignore actual
movement and should only be used for training
purposes.
Tap on the speed factor desired.
Tap
<<1mi
or
1m>>
to set the route forward or
backwards 1 mile.
Tap
Restart
to begin the route you are currently
simulating back to the beginning.
Detour Options Screen
Simulator Mode Screen