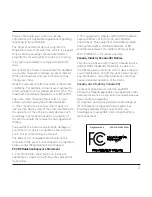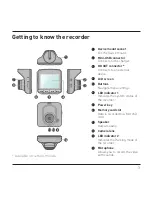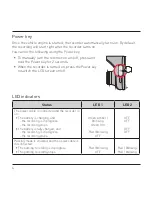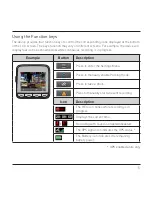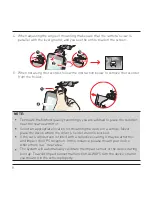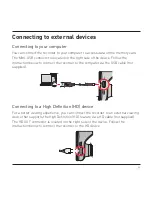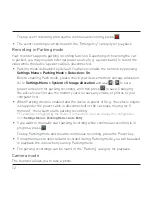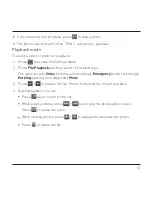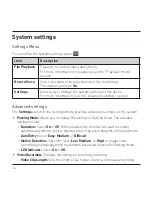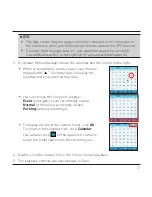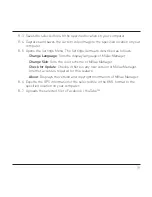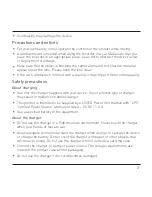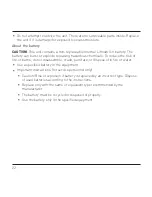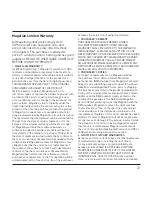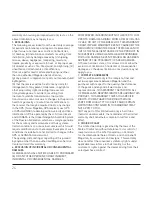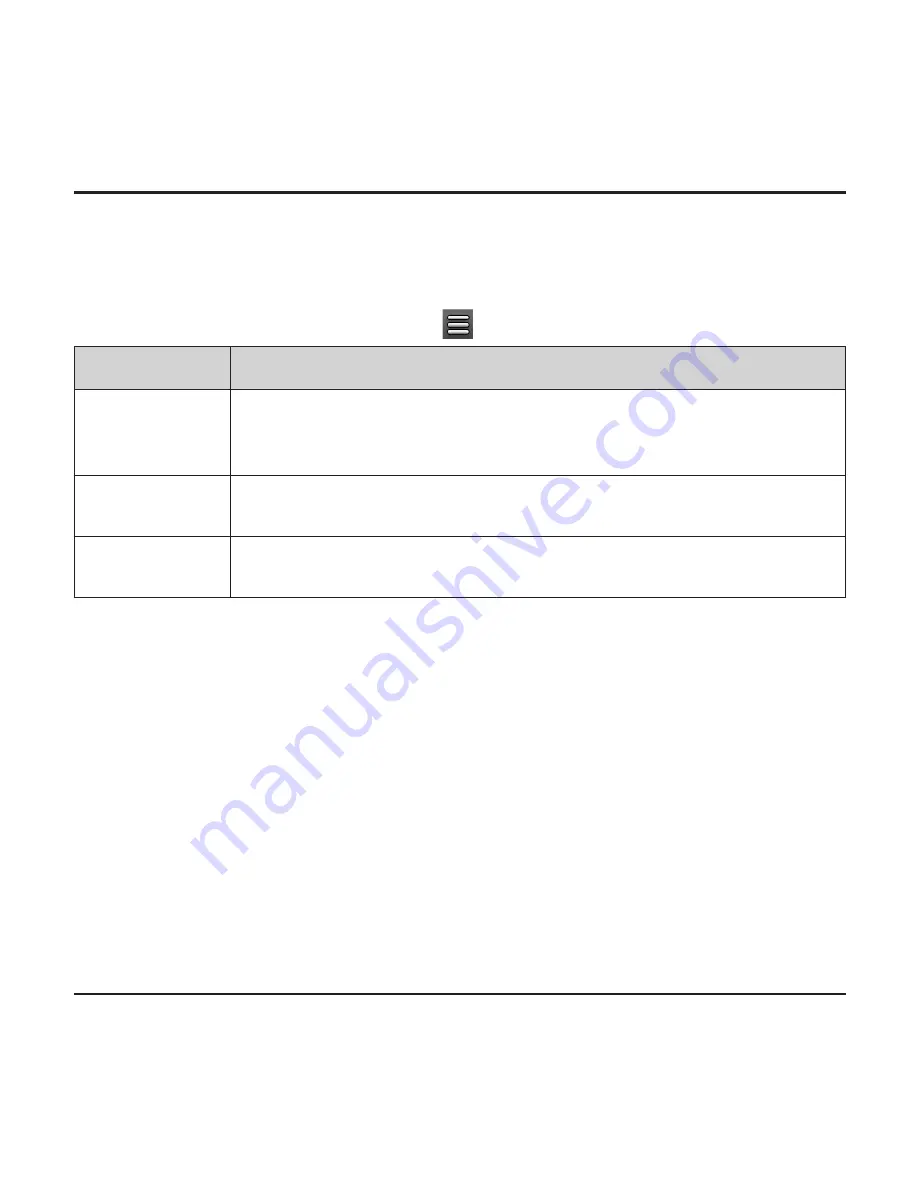
14
System settings
Settings Menu
To customise the system settings, press
.
Item
Description
File Playback
Plays the recorded videos and photos.
For more information on playback, see the "Playback mode"
section.
Record Voice
Sets if you want to include sounds in the recordings.
The default setting is
On
.
Settings
Allows you to change the system settings of the device.
For more information, see the "Advanced settings" section.
Advanced settings
The
Settings
option in the Settings Menu provides advanced settings for the system.
Parking Mode:
Allows you to change the settings of Parking mode. The available
settings include:
-
Detection:
Select
On
or
Off
. When enabled, the recorder will start recording
automatically when it detects movements or if an event happens in Parking mode.
-
Auto Entry:
Select
Easy
,
Medium
, or
Difficult
.
-
Motion Detection:
Select the level (
Low
,
Medium
, or
High
) to trigger video
recording automatically when movements have been detected in Parking mode.
-
LED Indicator:
Select
On
or
Off
.
Video Recording:
Changes the settings of recording, including:
-
Video Clip Length:
Sets the length of each video clip for a continuous recording
Summary of Contents for MiVue 5 series
Page 1: ...User Manual MiVue 5 Series ...
Page 2: ...508 538 ...