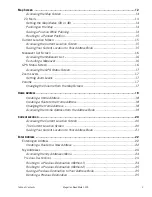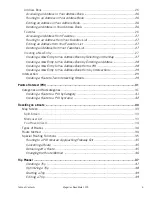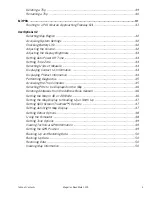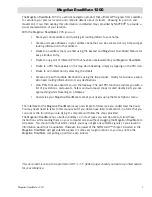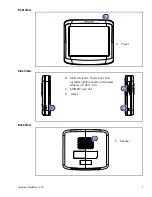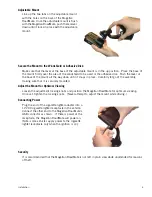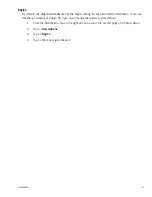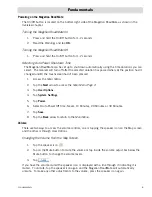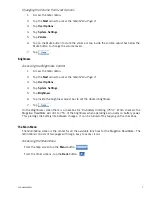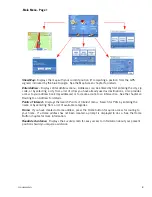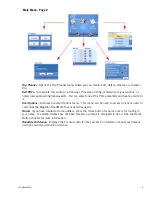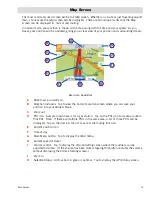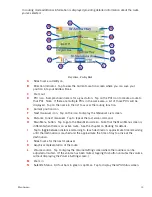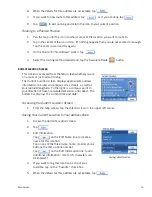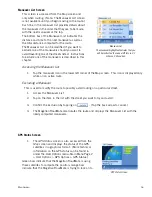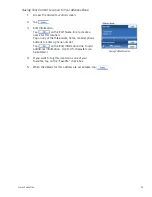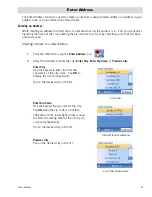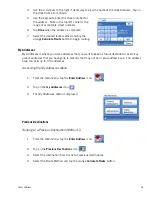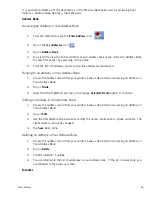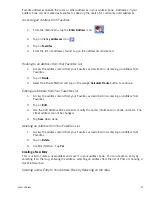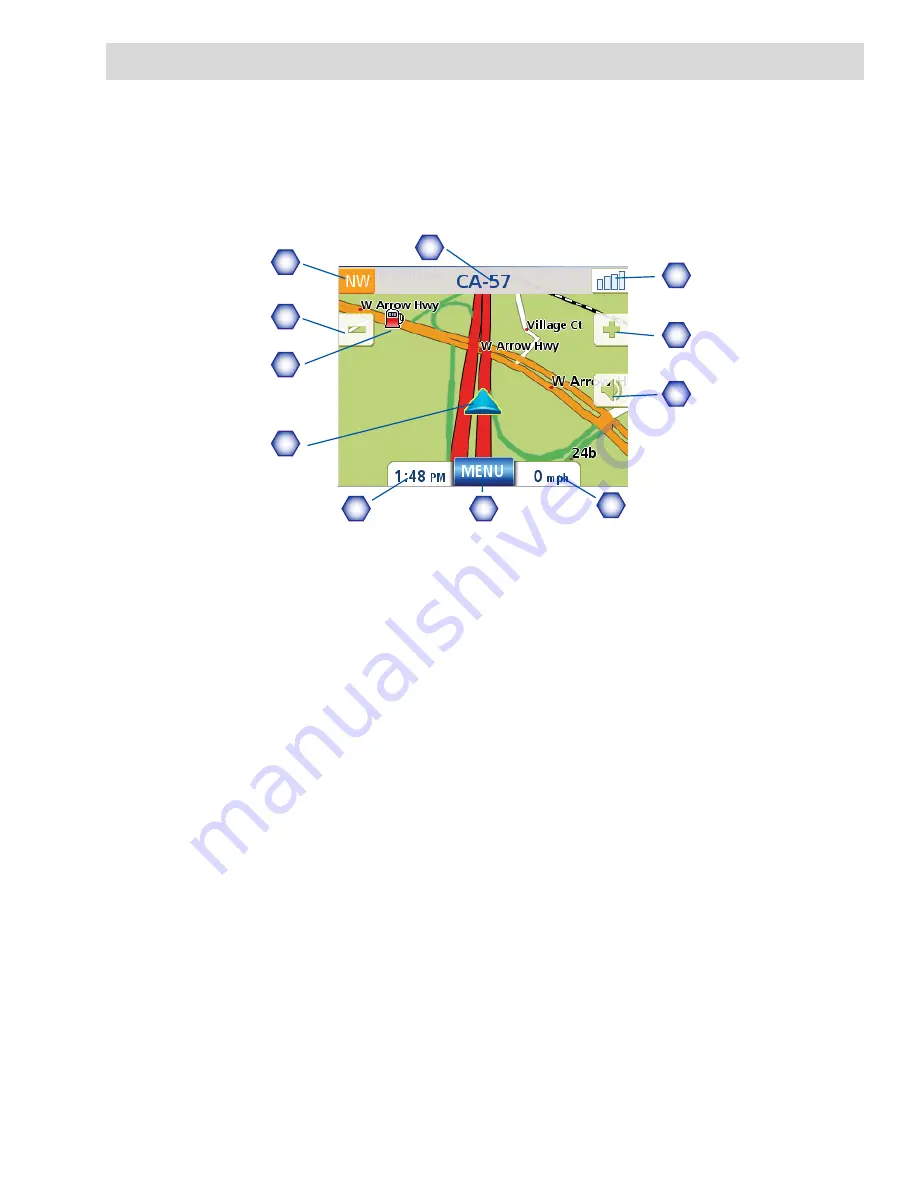
Map Screen
12
Map Screen
The most commonly used screen will be the
Map
screen. Whether on a route or just travelling around
town, chances are the
Map
screen will be displayed. There are two unique modes that the Map
screen can be displayed in; normal and routing.
In normal mode, your position is shown on the map along with the time and your speed. As you
travel, your position will be updated, giving you a clear view of your position and surrounding streets.
Map Screen - Normal Mode
A
Street name currently on.
B
Direction indicator. Tap to view the Current Location screen where you can save your
position into your Address Book.
C
Zoom out
D
POI icon. Sample shown here is for a gas station. Tap on the POI icon to create a route to
that POI. Note: If there are multiple POIs in the same area, a list of those POIs will be
displayed. Tap on the name in the list to access the routing function.
E
Current position icon
F
Time of day
G
Main Menu button. Tap to display the
Main Menu
.
H
Current speed of travel
I
Volume control. Tap to display the
Volume Setting
screen where the loudness can be
adjusted or muted. (If the volume has been muted, tapping this button unmutes the volume
without displaying the Volume Setting screen.)
J
Zoom in
K
Satellite Status. All four bars in green is optimal. Tap to display the
GPS Status
screen.
B
A
D
E
F
G
H
C
I
J
K