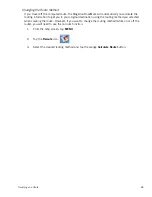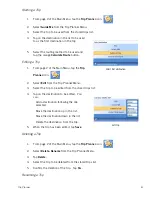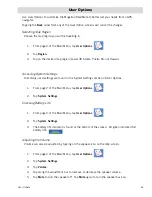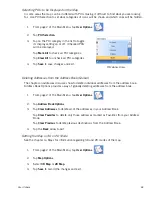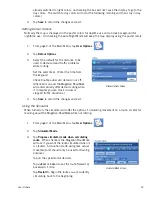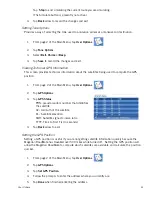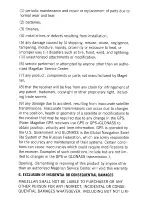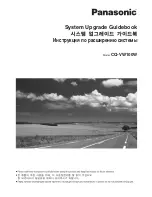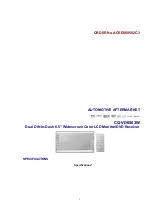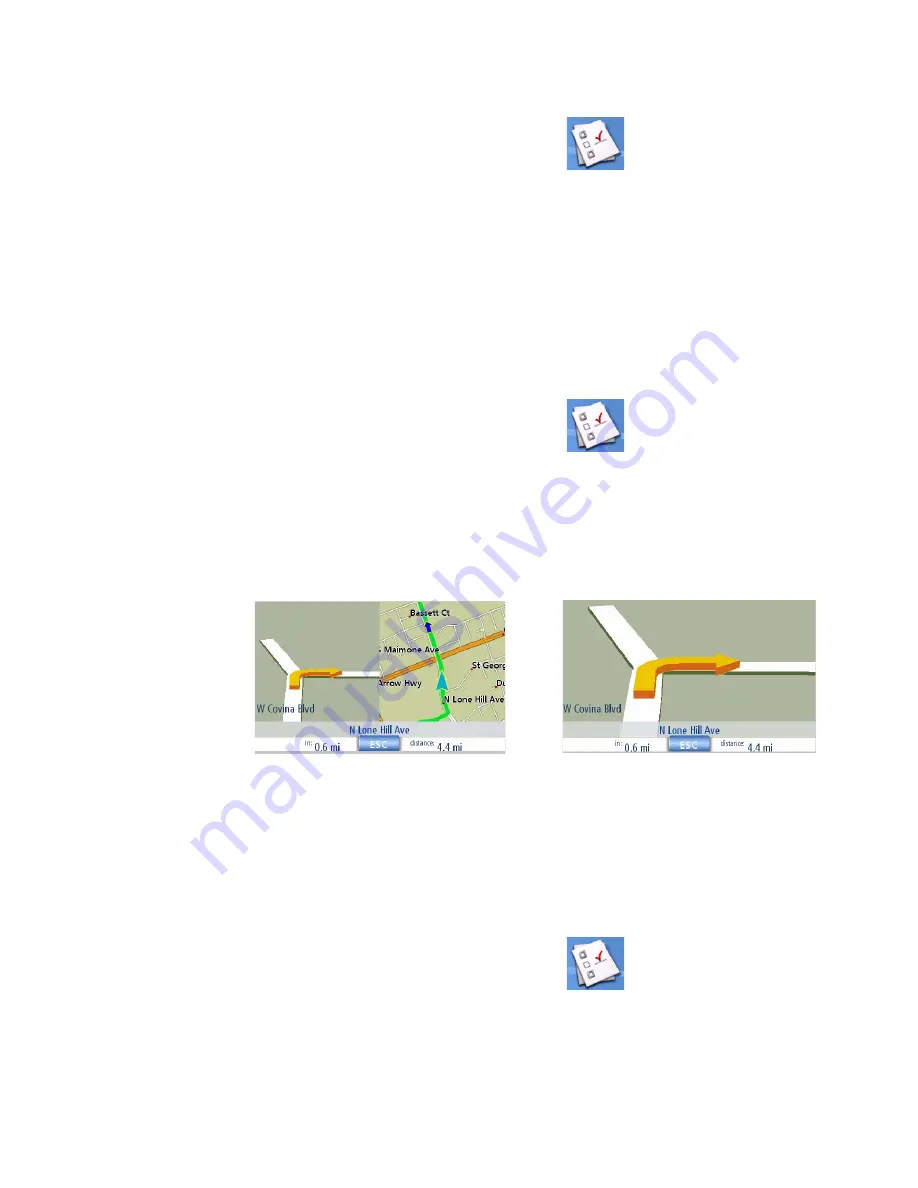
User Options
49
Setting the Map Display to Heading Up or North Up
The map can be displayed with the top of the display in the direction of your heading or North.
1.
From page 2 of the Main Menu, tap
User Options
.
2.
Tap
Map Options
.
3.
Select
Heading Up
or
North Up
. (Note, North Up is available only when the map is set to 2D
mode.)
4.
Tap
Save
to record the changes and exit.
Setting Split Screen (TrueView™) Options
As you approach a maneuver, the display changes to the split screen mode. Under Map Options you
can turn off the split screen or set it to be just the TrueView portion of the split screen.
1.
From page 2 of the Main Menu, tap
User Options
.
2.
Tap
Map Options
.
3.
Tap
Auto TrueView
to turn set it to on or off. (Checked is on and the TrueView image will be
displayed.)
4.
Tap Split TrueView to set the TrueView display to split or single view. (Checked sets split
screen on.)
5.
Tap
Save
to record the changes and exit.
Setting Auto Night Map Display
Normally the map is displayed in the pastel colors for daytime use and a black background for
nighttime use. Unchecking the Auto Night Mode will keep the map display using the pastel colors.
1.
From page 2 of the Main Menu, tap
User Options
.
2.
Tap
Map Options
.
3.
Tap on
Auto Night Mode
. (Checked indicates that the map will automatically change to
night colors; unchecked and the map will always use the day colors.) Note: If the screen has
TrueView Split Screen
TrueView Single Screen