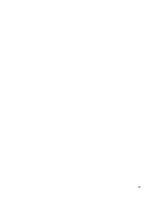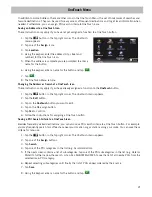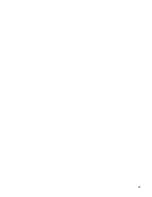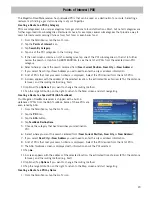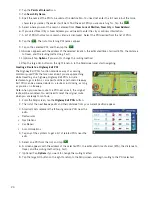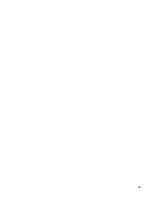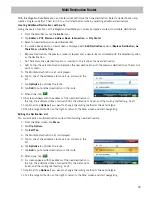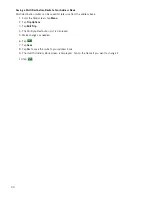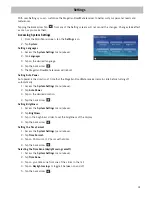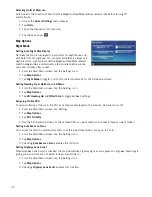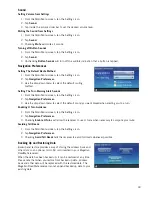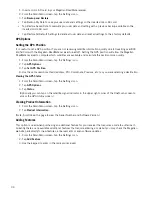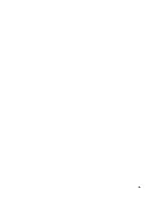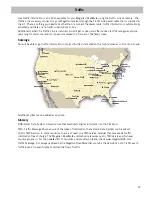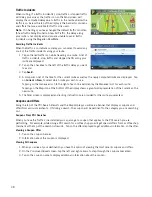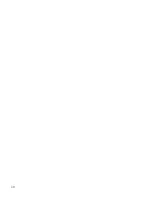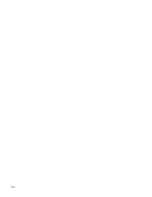34
1. Insert a micro SD card in your Magellan RoadMate receiver.
2. From the
Main Menu
screen, tap the Settings icon.
3. Tap
Backup and Restore
.
•
Tap Backup My Data to save your user data and settings on the inserted micro SD card.
•
Tap Restore Saved Data to overwrite your user data and setting with a previous backup available on the
inserted micro SD card.
•
Tap Restore All Default Settings to delete all user data and reset all settings to their factory defaults.
GPS Options
Setting the GPS Position
It is useful to set a GPS position if you are not receiving satellite information quickly due to travelling over 800
km/500 mi with the Magellan RoadMate receiver turned off. Setting the GPS position will allow the Magellan
RoadMate receiver to compute which satellites are available and calculate the position more quickly.
1. From the
Main Menu
screen, tap the Settings icon.
2. Tap
GPS Options
.
3. Tap
Set GPS Position
.
4. Use the same search methods (address, POI, Coordinate, Previous, etc.) as you were selecting a destination.
Viewing the GPS Status
1. From the
Main Menu
screen, tap the Settings icon.
2. Tap
GPS Options
.
3. Tap
Status
.
(Optionally you can tap on the satellite signal indicator in the upper right corner of the OneTouch screen to
access the
GPS Status
screen.)
Viewing Product Information
1. From the
Main Menu
screen, tap the Settings icon.
2. Tap
Product Information
.
(Note: Scroll down the page to view the Serial Number and Software Version.)
Adding Features
This option is used when purchasing an additional feature for your receiver that requires a code to authorize it.
Currently there are no available additional features that require entering a code but you may check the Magellan
web site periodically for new features, enhancements or even software updates.
1. From the
Main Menu
screen, tap the Settings icon.
2. Tap
Add Feature
.
3. Use the keypad to enter in the code you received.