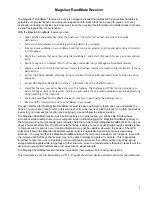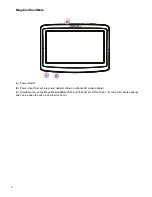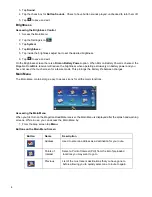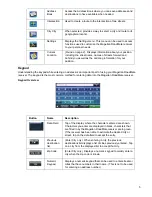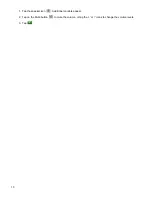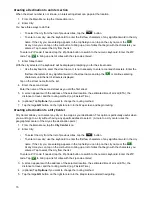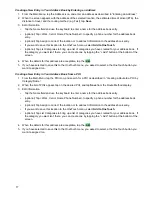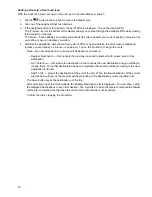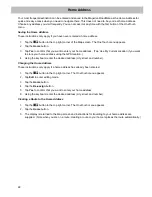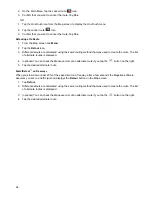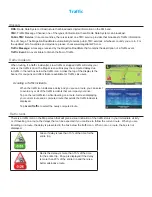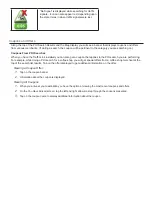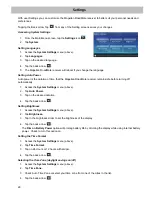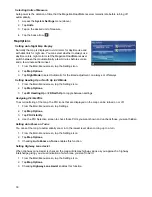15
Creating a Destination to an Intersection
When the street number is not known, an intersecting street can pinpoint the location.
1. From the Main Menu, tap the Intersection icon.
2. Enter City:
You have three ways to do this:
•
To select the city from the list of previous cities, tap the
button.
•
To enter a new city: use the keyboard to enter the first few characters of any significant word in the city
name. If the city you are entering appears in the top field you can tap on the city name or the
.
At any time you can tap on the List button to bring up a list of cities that begin with the characters you
entered. Tap to select the city from the list.
To enter a ZIP code: if needed, tap the Zip Code button to switch to the numeric keyboard. Enter the ZIP
code. Tap
to bring up a list of cities with the zip code entered.
3. Enter Street name:
With the city selected, the keyboard will be displayed prompting you for the street name.
•
Use the keyboard to enter the street name. It is not necessary to enter accented characters. Enter the
first few characters of any significant word in the street name and tap the
or continue entering
characters until the list of streets is displayed.
Tap on the street name from the list.
4. Enter the second street:
Enter the name of the second street as you did the first street.
5. A screen appears with the address of the selected location, the estimated time of arrival (ETA), the
distance to travel, and the routing method (e.g. Fastest Time).
6. (optional) Tap
Options
if you want to change the routing method.
7. Tap the large
GO
button on the right to return to the
Map
screen and begin routing.
Creating a Destination to a City Center
City Center allows you to select any city on the map as your destination. This option is particularly useful when
you want to go to a city without having any specific address to select. (A route to a city center uses the
geographical center of the city as the destination point.)
1. From the
Main Menu
, tap the
City Center
icon.
2. Enter City:
•
To select the city from the list of previous cities, tap the
button.
•
To enter a new city: use the keyboard to enter the first few characters of any significant word in the city
name. If the city you are entering appears in the top field you can tap on the city name or the
.
At any time you can tap on the List button to bring up a list of cities that begin with the characters you
entered. Tap to select the city from the list.
To enter a ZIP code: if needed, tap the Zip Code button to switch to the numeric keyboard. Enter the ZIP
code. Tap
to bring up a list of cities with the zip code entered.
3. A screen appears with the address of the selected location, the estimated time of arrival (ETA), the
distance to travel, and the routing method (e.g. Fastest Time).
4. (optional) Tap
Options
if you want to change the routing method.
5. Tap the large
GO
button on the right to return to the
Map
screen and start navigating.
Summary of Contents for RoadMate 2036
Page 5: ...iv...