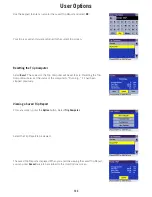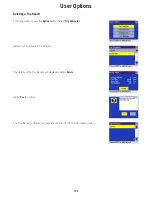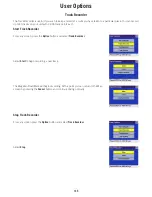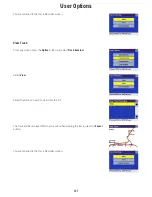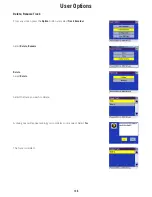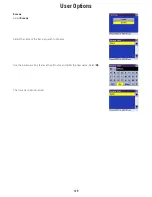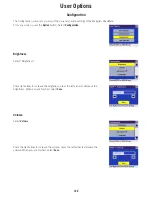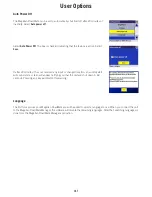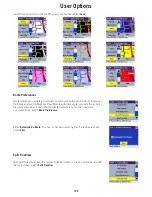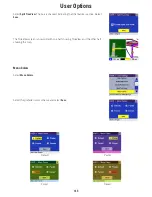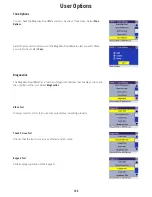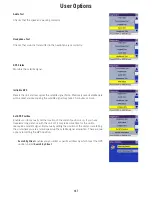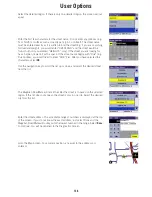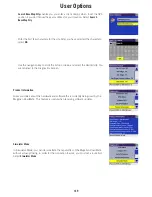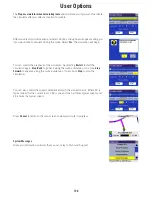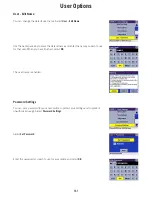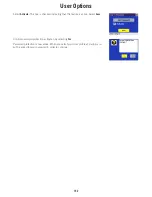User Options
147
Audio Test
Checks that the speaker is working correctly.
Headphone Test
Checks that sound is transmitted to the headphone jack correctly.
GPS Status
Monitors the satellite signal.
Initialize GPS
Resets the unit and reacquires the satellite signal. Note: Previously saved satellite data
will be reset and reacquiring the satellite signal may take 15 minutes or more.
Set GPS Position
Enables you to manually set the location of the current position icon. If you have
traveled a long distance with the unit off, it may take some time for the unit to
reacquire a satellite signal. By manually setting the position of the unit you are telling
the unit where you are and will speed up the satellite signal acquisition. There are two
options for setting the GPS position:
Search by Street
enables you you enter a specific address by which to set the GPS
position. Select
Search by Street
.