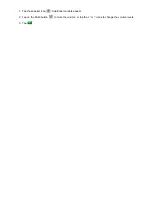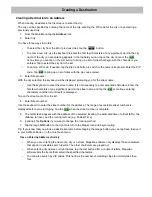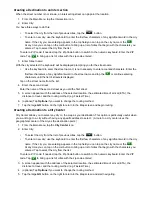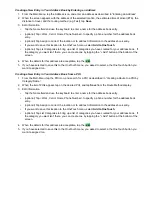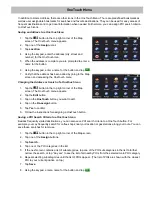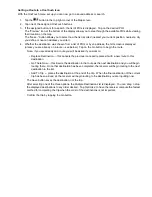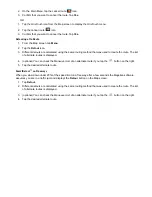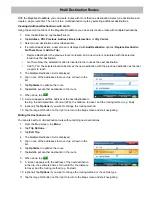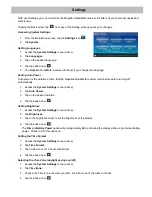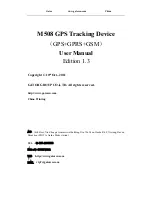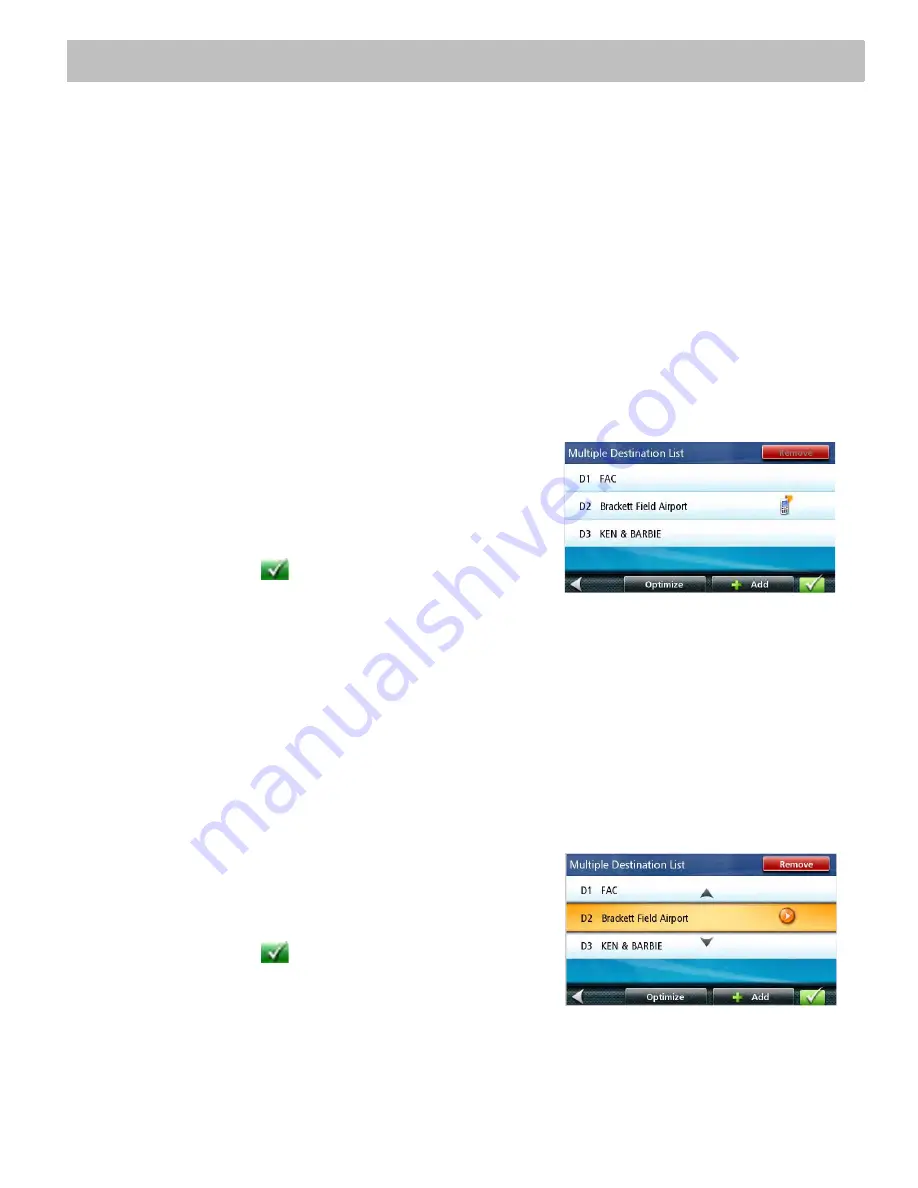
Multi Destination Routes
With the Magellan RoadMate you can create routes with more than one destination. Select one destination and
create a single route first. Then turn it to a multi destination route by selecting additional destinations.
Creating Additional Destinations with Go To
Using the search functions of the Magellan RoadMate you can easily create a route with multiple destinations.
1. From the
Main Menu
, tap the
Go To
icon.
2. Tap
Address
,
POI
,
Previous
,
Address Book
,
Intersection
, or
City Center
.
3. Select a new destination as described earlier.
4. If a route already exists, a new screen is displayed with
Add Destination
options (
Replace Destinatio
n,
Go There Now
, or
Add to Trip
).
•
Replace Destination: the previous route is cleared, and a new route is calculated with the selected
location as the destination.
•
Go There Now: the selected location is inserted in the route as the next destination.
•
Add To Trip: the selected location becomes the new destination with the previous destination as the last
via point to reach.
5. The
Multiple Destination List
is displayed.
6. Tap on one of the addresses to move it up or down in the
list.
7. Tap
Optimize
to optimize the route.
8. Tap
Add
to put another destination in the route.
9. When done, tap
.
10. A screen appears with the address of the next destination in
the trip, the estimated time of arrival (ETA), the distance to travel, and the routing method (e.g. Fast).
11. (optional) Tap
Options
if you want to change the routing method.
12. Tap the large GO button on the right to return to the
Map
screen and start navigating.
Editing the Destination List
You can also edit a multi destination route without adding new destinations.
1. From the
Map
screen, tap
Menu
.
2. Tap
Trip Options.
3. Tap
Edit Trip
.
4. The
Multiple Destination List
is displayed.
5. Tap on one of the addresses to move it up or down in the
list.
6. Tap
Optimize
to optimize the route.
7. Tap
Add
to put another destination in the route.
8. When done, tap
.
9. A screen appears with the address of the next destination
in the trip, the estimated time of arrival (ETA), the distance
to travel, and the routing method (e.g. Fastest).
10. (optional) Tap
Options
if you want to change the routing method or the vehicle type.
11. Tap the large GO button on the right to return to the
Map
screen and start navigating.