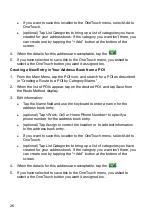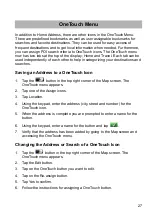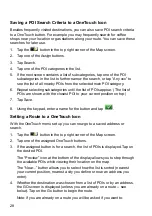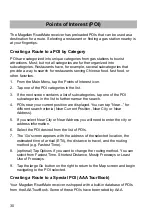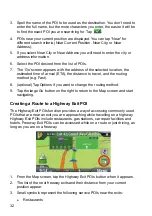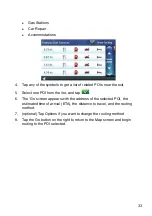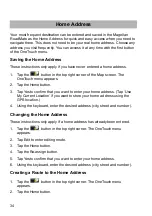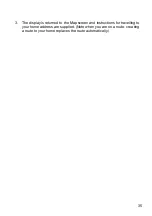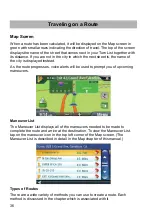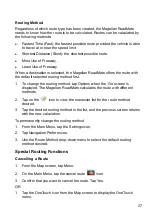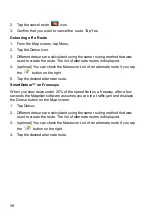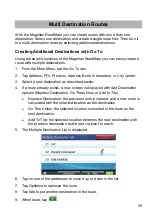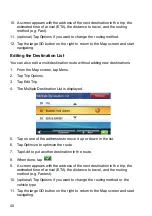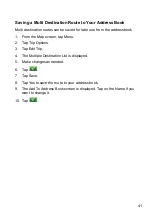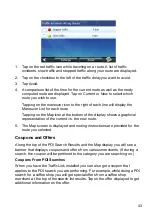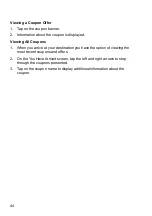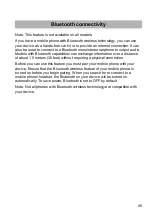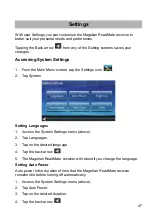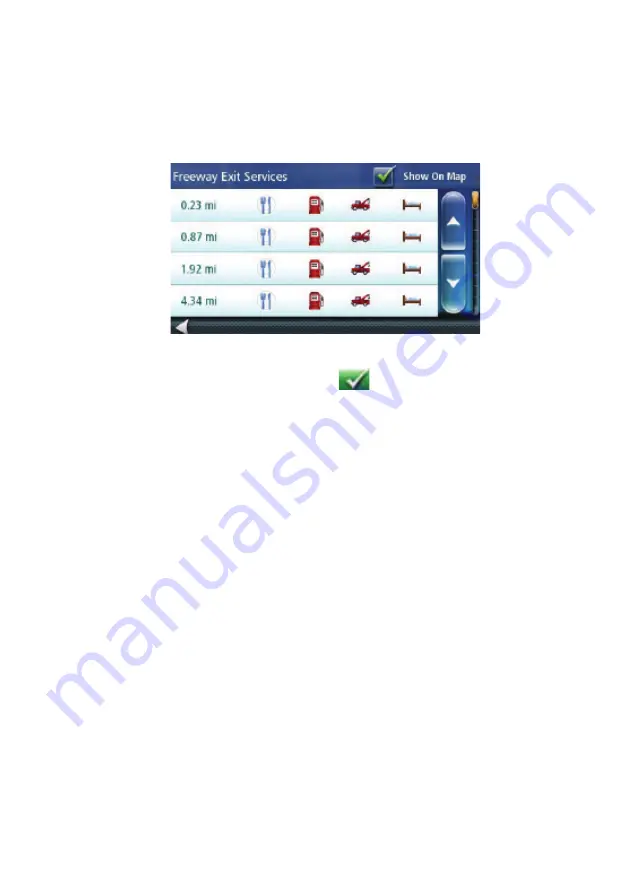
33
Gas Stations
Car Repair
Accommodations
4. Tap any of the symbols to get a list of related POIs near the exit.
5. Select one POI from the list, and tap
.
6. The ‘Go’ screen appears with the address of the selected POI, the
estimated time of arrival (ETA), the distance to travel, and the routing
method.
7. (optional) Tap Options if you want to change the routing method.
8. Tap the Go button on the right to return to the Map screen and begin
routing to the POI selected.
Summary of Contents for RoadMate N399M
Page 1: ...Magellan RoadMate Navigation Device N399M User Manual ...
Page 10: ......