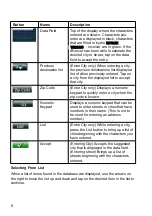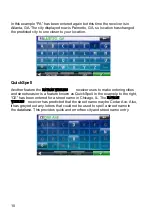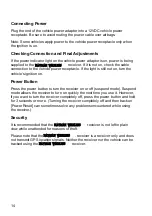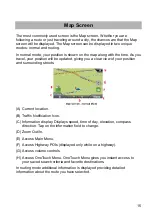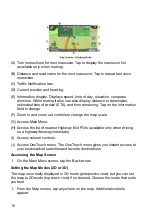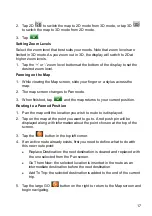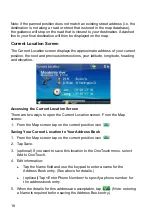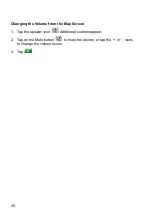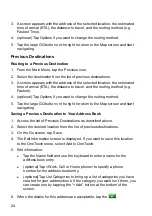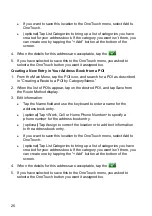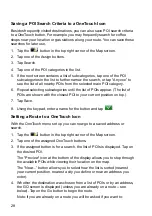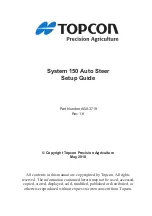16
(A) Turn instructions for next maneuver. Tap to display the maneuver list
(available only when routing).
(B) Distance and road name for the next maneuver. Tap to repeat last voice
instruction.
(C) Traffic Notification Icon.
(D) Current position and heading.
(E) Information display. Displays speed, time of day, elevation, compass
direction. While routing it also can also display distance to destination,
estimated time of arrival (ETA), and time remaining. Tap on the information
field to change.
(F) Zoom in and zoom out controls to change the map scale.
(G) Access Main Menu.
(H) Access the list of nearest Highway Exit POIs (available only when driving
on a highway/freeway/interstate).
(I) Access volume controls.
(J) Access OneTouch menu. The OneTouch menu gives you instant access to
your bookmarked searches and favorite destinations.
Accessing the Map Screen
1. On the Main Menu screen, tap the Back arrow.
Setting the Map Modes (2D or 3D)
The map is normally displayed in 3D mode (perspective view) but you can set
the map to 2D mode (top down view) if so desired. Choose the mode that suits
you best.
1. From the Map screen, tap anywhere on the map. Additional controls
appear.