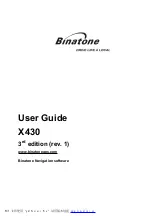93
3.
Aparece o ecrã Info. Detalhadas com as coordenadas para a posição do
cursor. Também aparecem todas as notas ou mensagens sobre este item da
carta por baixo da informação das coordenadas.
4.
Também pode guardar este item da carta como um waypoint na base de
dados Waypoint util. ou criar uma rota GOTO para este item da carta
(descrito abaixo).
Guardar ou ir para um item da carta a partir do ecrã Info. Detalhadas da
carta
1.
Para guardar o item da carta na sua base de dados de waypoints, utilize as
teclas de seta para a esquerda ou direita para realçar o botão “Guardar” na
parte inferior do ecrã e prima a tecla Enter. O ecrã Marca aparece
permitindo-lhe alterar os detalhes desta posição. Quando tiver terminado,
realce o botão “Guardar” e prima a tecla Enter. (Este método não se aplica
aos waypoints que já se encontrem na base de dados Waypoint util. Pode
editar ou apagar os waypoints do utilizador).
2.
Para criar uma rota GOTO para o item da carta escolhido, utilize as teclas
de seta para a esquerda ou direita para realçar o botão “GOTO” e prima a
tecla Enter.
Editar ou apagar um waypoint do utilizador do ecrã de informações C arta
detalhe
Se o item da carta que escolheu para ver pertencer à base de dados Waypoint
util. , aparecem-lhe três botões, “Editar”, “Goto” ou “Apag”. Utilize as teclas
de setas para realçar a opção desejada e prima a tecla Enter.
Editar: Seleccionando Editar faz aparecer o ecrã “Alterar WPT” que lhe
permite alterar os detalhes deste waypoint. Quando terminar as alterações, uti-
lize as teclas de setas para realçar “Guardar” e carregue na tecla Enter.
Goto: Seleccionando Goto cria uma rota GOTO da posição actual até ao
waypoint mostrado. Volta ao ecrã Carta e pode começar a navegar em direcção
ao waypoint.
Apagar: Seleccionando o botão “Apag” pode remover este waypoint de forma
permanente da base de dados Waypoint util.. Aparece um ecrã de confirmação
que lhe pede para confirmar a operação.
Sair do ecrã de informações C arta detalhe
Para voltar ao ecrã Carta, carregue na tecla Escape.