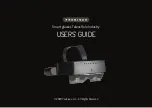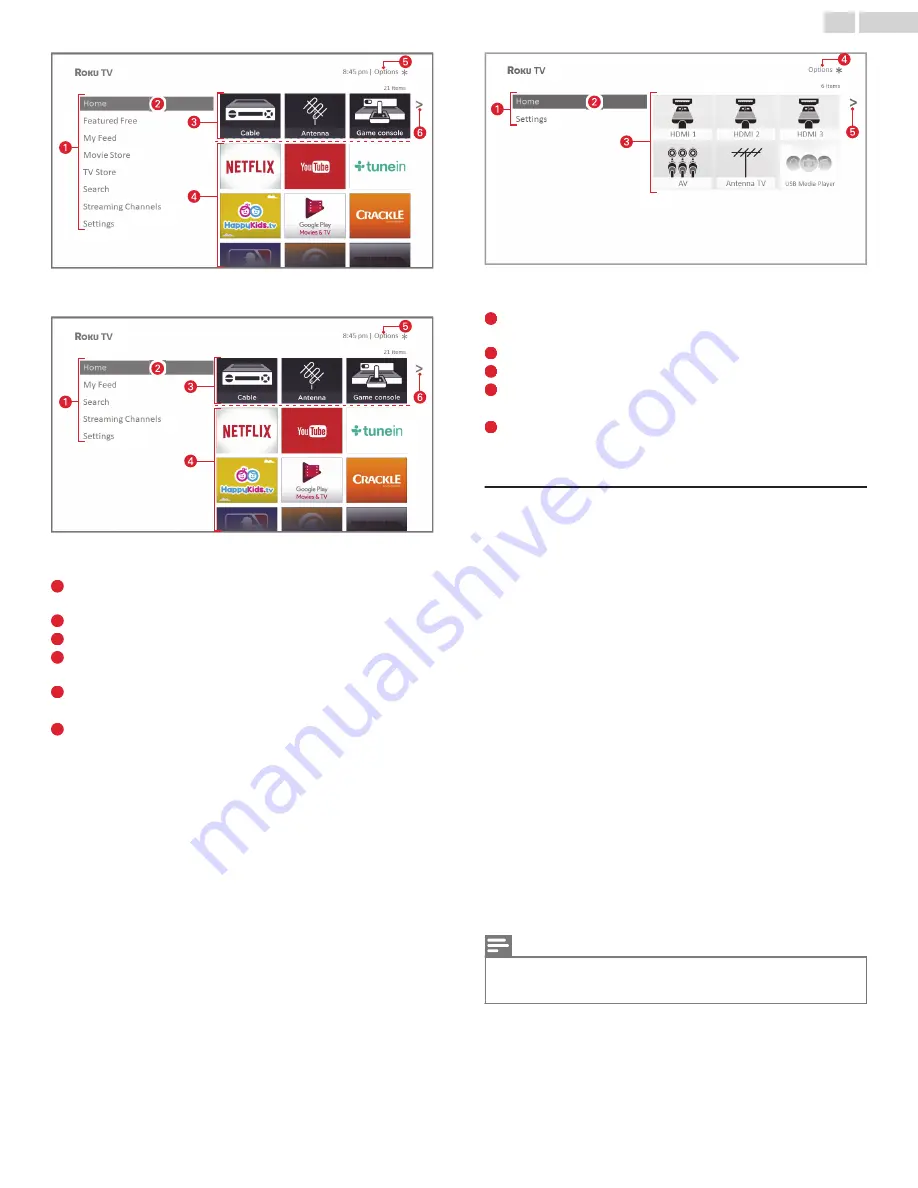
Typical connected Home screen, United States
Typical connected Home screen, Canada
1
Home screen menu — shows options available to you when
you are on the Home screen
2
Highlighted option — press OK on the remote to select.
3
TV input tiles — select an input to watch the connected device.
4
Streaming channel and app tiles — select a tile to go to the
indicated streaming channel or application.
5
Options hint—press
A
on the remote for options when this
symbol is present.
6
Next screen hint—press the Right arrow on the remote to see
the next screen.
Typical non-connected Home screen
1
Home screen menu—shows options available to you when you
are on the Home screen.
2
Highlighted option—press OK on the remote to select.
3
TV input tiles—select an input to watch the connected device.
4
Options hint—press
A
on the remote for options when this
symbol is present.
5
Next screen hint—press the Right arrow on the remote to see
the next screen.
Personalize your Home screen
There are many things you can do to personalize your Home screen
and make it just right for you and your family:
●
Only in connected mode: Add streaming channels by using the
Streaming Channels
menu option to browse the Roku Channel
Store.
●
Only in connected mode: Change the screen theme by going to
Settings
>
Themes
to find and pick one to suit your mood.
●
Only in connected mode on U.S. models: Hide Featured Free or
Movie Store and TV Store as explained in
Configuring parental
controls
L
p. 49
.
●
Remove a tile by highlighting it and pressing
A
. Then highlight
Remove input
or
Remove channel
and press
OK
.
●
Move a tile by highlighting it and pressing
A
. Then highlight
Move input
or
Move channel
and press
OK
. Use the arrows to
move the tile, and then press
OK
to lock it in its new location.
●
Rename a TV input tile by highlighting it and pressing . Then
highlight
Rename input
and press
OK
. Highlight a new name in
the list, and then press
OK
to assign that name to the tile.
Rather than using the predefined names and icons, you can set a
custom name and icon. To do so, scroll up or down to highlight
Set custom name & icon
, and then press
OK
. Follow the
instructions on the screen to enter a name and select an icon for
the input.
Note(s)
●
If you have renamed the inputs, you cannot use voice commands to switch
inputs. Voice commands can only switch among inputs that have their
original names, such as “AV,” and “
HDMI 1
.”
20
.
English