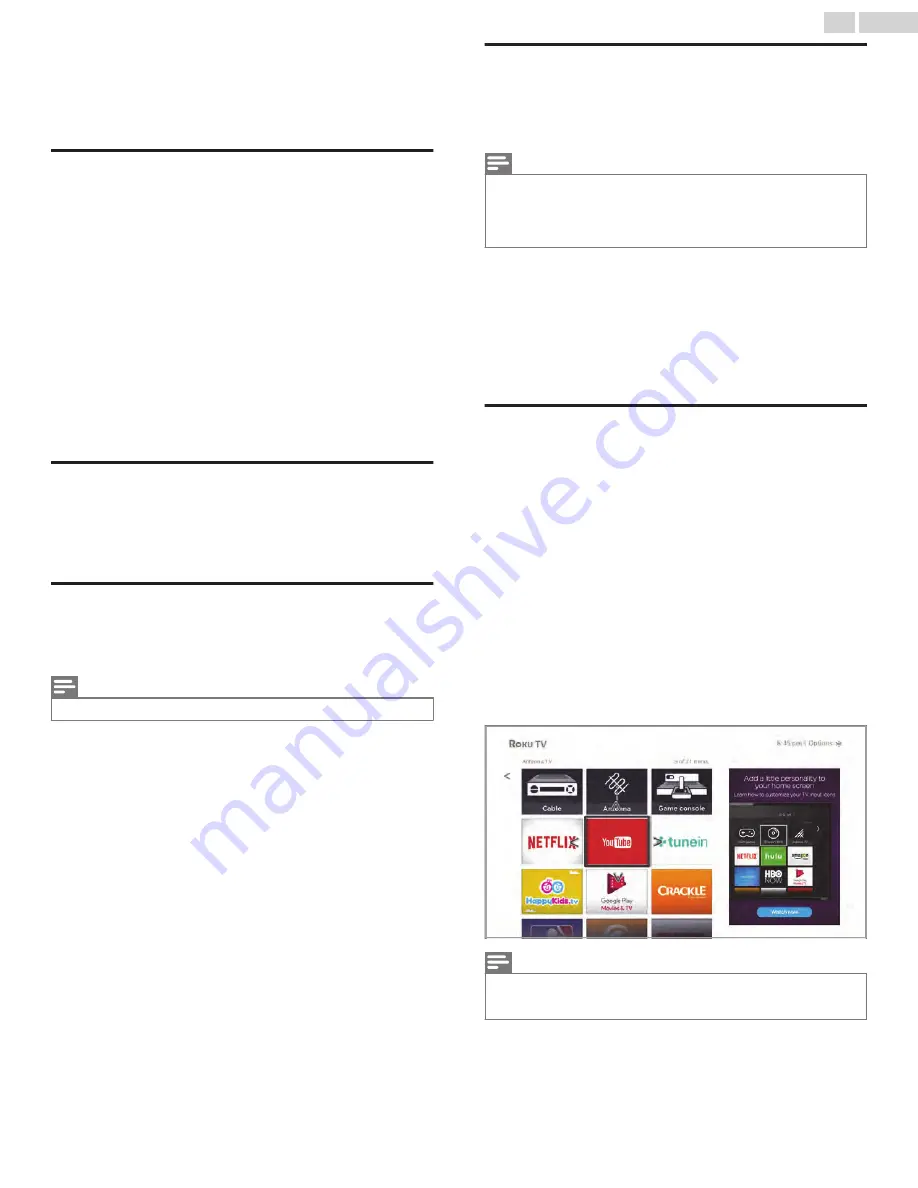
12 Customizing your TV
There are several things you can do to personalize your TV.
Add TV inputs
As you use your TV, you might find that you need to add a TV input
tile that you did not add during Guided Setup. To add a TV input:
1
From the Home screen menu, navigate to
Settings
> TV
inputs. Notice that the list of inputs is divided into two
sections: Inputs being used and Inputs not used.
2
Press the
UP
or
DOWN
arrows to highlight an input in the
Inputs not used section of the list.
3
Press the
RIGHT
arrow to move the highlight to Set up input.
4
Press
OK
to add the input.
5
Press
8
to return to the Home screen. Notice that the input
has been added to the top of the Home screen. If you want
to move the input tile to a different position in the grid, see
.
Add streaming channels
You can add streaming channels by searching in the Roku Channel
Store. New streaming channels are added to the bottom of the
Home screen. If you want to move the channel tile to a different
position in the grid, see
.
Rename inputs
Rather than trying to remember that your Blu-ray™ player is
connected to
HDMI 1
and your game console is connected to
HDMI
3
, you can rename the TV inputs to match the connected device.
Note(s)
●
Renaming an input also changes the icon associated with it.
To rename an input, you can either:
●
Highlight the input tile in the Home screen, and then press
A
to
display a list of options. From the list of options, select Rename
input. Then select a new name and icon.
or
●
From the Home screen, navigate to
Settings
> TV inputs. On the
TV inputs screen, select the input you want to rename, select
Rename, and then choose a new name and icon from the
provided list.
Rather than using the predefined names and icons, you can set a
custom name and icon. To do so, scroll up or down to highlight
Set custom name & icon, and then press
OK
. Follow the
instructions on the screen to enter a name and select an icon for
the input.
Press
8
to return to the Home screen. The new name and icon
are now in effect.
Remove unwanted tiles
It’s easy to remove unused TV inputs and unwanted channel or
app tiles. For example, if you never use the
HDMI 3
input, or if you
don’t like the weather app you added from the Roku Channel
Store, you can remove them from your Home screen.
Note(s)
●
You also can remove the Antenna TV tile if you never use the TV tuner. But
be aware that removing the Antenna TV tile also deletes the channel list.
You’ll have to set up the TV tuner again next time you want to view Antenna
TV. Instructions for setting up the TV tuner can be found in
.
●
To remove any tile, highlight the input tile in the Home screen,
and then press
A
to display a list of options. From the list of
options, select Remove input. In the screen that follows, confirm
you want to remove the input.
●
Alternatively, to remove a TV input tile from the Home screen,
navigate to
Settings
> TV inputs. On the TV inputs screen, select
the input you want to remove, and then select Remove >
Confirm. Then press
8
to return to the Home screen.
Rearrange tiles
When you add a TV input tile, it’s added at the top of your Home
screen. When you add a new streaming channel, it’s added at the
bottom of your Home screen.
You can easily rearrange the order of the tiles on the Home screen
to suit your viewing preferences. For example, you might want
Antenna TV
to be the first tile in your Home screen. But if you
mostly watch one streaming channel, you might want its tile to be
the first one on your Home screen.
1
From the Home screen, highlight one of the tiles you want to
move.
2
Press
A
to display a list of options for the type of tile you
selected.
3
Select
Move input or Move channel
. The list of options
disappears and the highlighted tile shows arrows indicating
how it can be moved.
Note(s)
●
A paid subscription or other payments may be required for some channels.
Channel availability is subject to change and varies by country. Not all
content is available in countries or regions where Roku products are sold.
44
.
English
















































