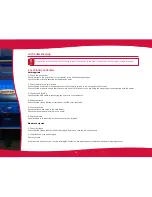15
2. Printing
The information about the procedures described in this section refers to a Windows XP environment.
2-1 Installing the print driver
Configuration of the printer and its driver is a very important step and requires very special care. In fact, inappropriate settings are a
factor having a negative impact on the quality of card customization. It is therefore essential to proceed in stages, changing settings only
when you are completely sure. MagTek offers the option to revert to the factory settings at any time if the adjustments made do not give
the expected results. Your printer is delivered with a CD containing the print drivers for Windows and Macintosh platforms. To install a
print driver, insert the CD into your computer and select the print driver menu. A program will guide you through the entire installation
process.
Do not connect your USB cable to your computer until prompted to do so by the installation program. For the connection
procedure, see the section on Connecting the Printer.
Follow the installation procedure scrupulously. Some versions of Windows and Macintosh require the user to have
administrator rights to install the driver.
2-2 Managing the print settings
Before using your printer, it is essential to check and/or change the default print driver settings:
• Ribbon type
• Card type
•
Card finish or treatment
You will find more detailed information about the cards recommended by MagTek in the ‘MagTek Genuine Product’ list of
consumables.
Pay attention to the settings defined under the print driver Properties and do not hesitate to contact your MagTek dealer for any
advice and assistance needed before making any changes.
These print settings are accessible:
• From the
Start
button found bottom-left on the Windows task bar, select
Printers and faxes.
• Select your printer and double click.
• From the
Printer menu
, select
Properties.
•
The first properties configuration screen for the equipment then appear
•
The main tabs used to define the settings are
“Graphics”
and
“Tools”.