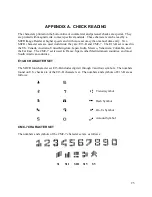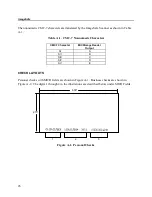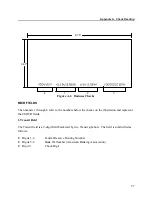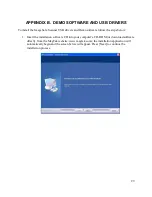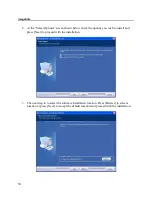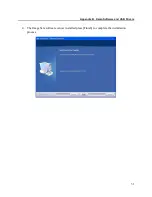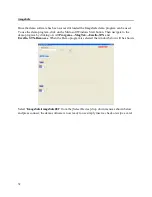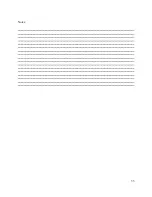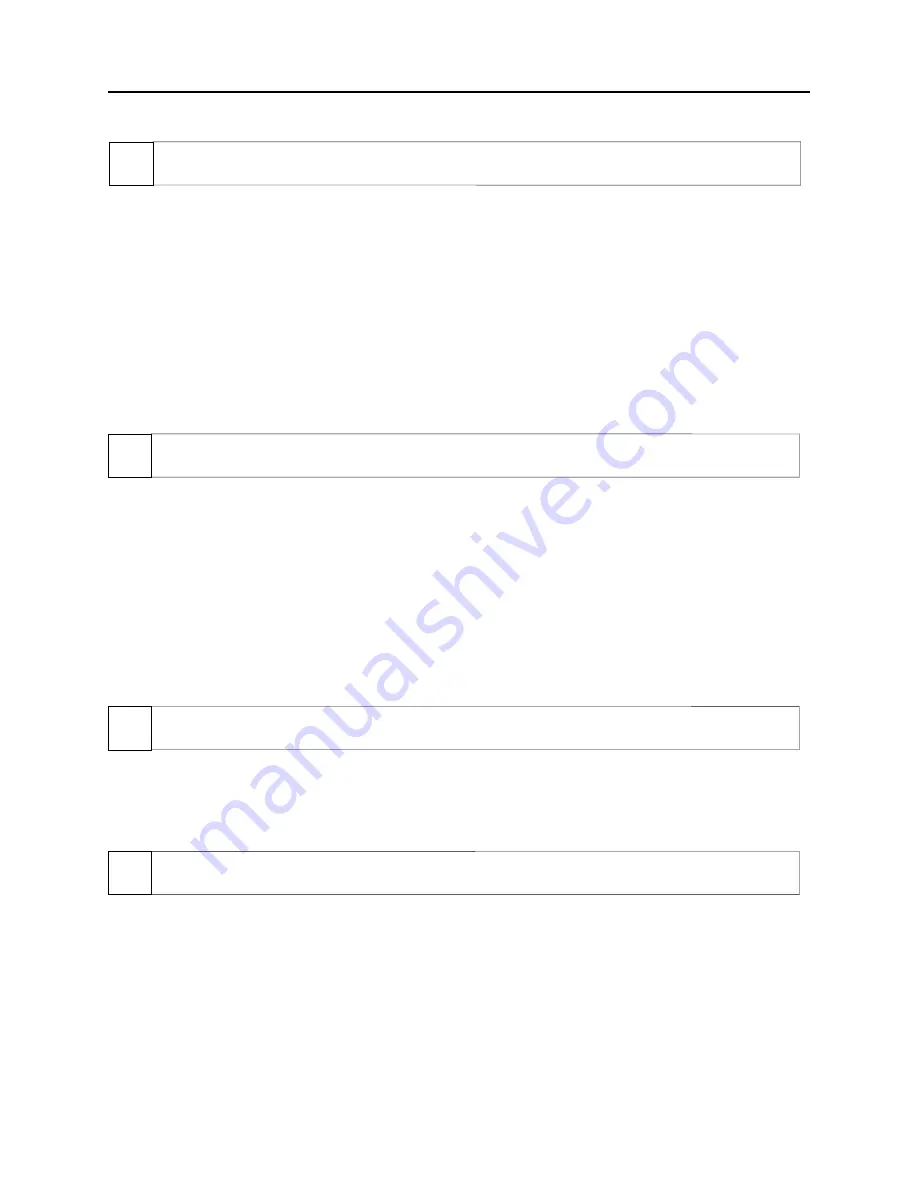
ImageSafe
22
08
No MICR data detected
Possible causes for this problem are:
•
No MICR characters - the ink used to print the MICR characters does not have magnetic
properties. Try one of the sample checks provided by MagTek.
•
Feeding the check - When feeding the check, make sure that the MICR line is at the bottom
and the printed side of the check is facing the MagTek logo on the ImageSafe Scanner.
Determine if any of the conditions described above are true:
◊
If yes, rectify and continue to step 02.
◊
If no, continue to step 09.
09
Cable problem
Possible causes for this problem are:
•
Loose connection - the cable connector on the PC or the ImageSafe Scanner may be loose.
Make sure that both connectors are tightly connected.
•
Damaged cable - the connectors, pins or wires in the cable may be damaged. Replace cable.
Determine if any of the conditions described above are true:
◊
If yes, rectify and continue to step 02.
◊
If no, continue to step 12.
10
No problem found
The ImageSafe Scanner is operating properly. If you have additional concerns or requirements
please contact your MagTek representative.
11
Read Insta-Change check
Read Insta-Change check with the appropriate settings. Return to step 00. If condition persists,
continue to step 12.
Summary of Contents for IMAGESAFE
Page 6: ...vi...
Page 12: ...ImageSafe 4...
Page 16: ...ImageSafe 8...
Page 26: ...ImageSafe 18...
Page 32: ...ImageSafe 24...