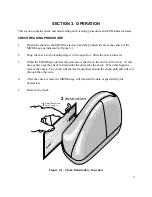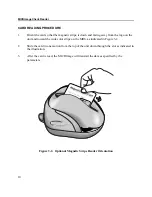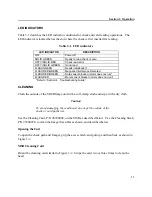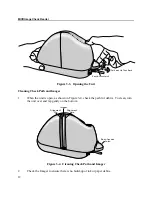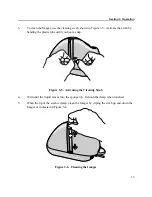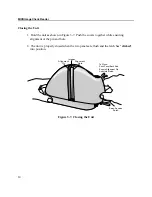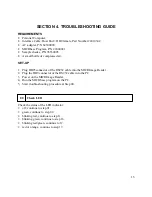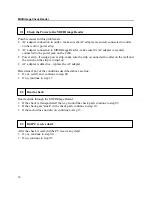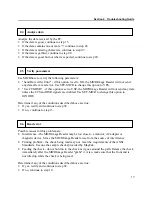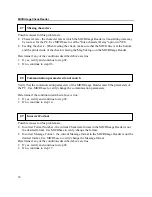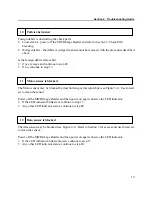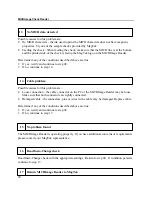5
SECTION 2. INSTALLATION
The installation for the MICRImage Check Reader is described below. Figure 2-1 shows the
unit with the MSR.
LED
Check Path
Card Path
Easy-Access
Latch
Figure 2-1. MICRImage with MSR
REQUIREMENTS
The following is required for the Installation:
•
MICRImage
•
Interface Cable,
•
Power Adapter 12 VDC, 1.5 Amp
Summary of Contents for MICRImage
Page 8: ...Figure 1 1 MICRImage Check Reader with MSR viii...
Page 12: ...MICRImage Check Reader 4...
Page 30: ...MICRImage Check Reader 22...
Page 32: ...MICRImage Check Reader 24...
Page 34: ...MICRImage Check Reader 26...