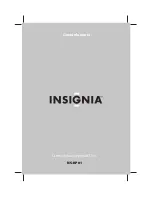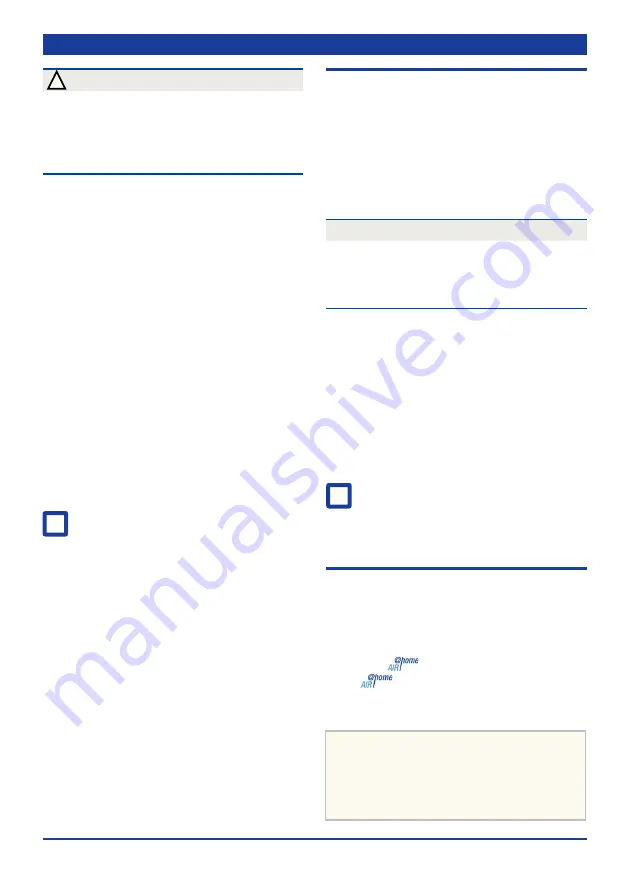
!
WARNING
Danger due to electric shock when the
ventilation unit is opened and the supply
voltage is switched on.
Behave in a safety
and risk-conscious way in the electrical
equipment area.
2. Switch on the mains fuse, switch on the
ventilation unit with the main switch.
3.
On your PC, irst select
“system controller”
then
“network connections”
or
“network
and sharing centre”
.
4. Click the
“LAN connection”
button.
5. Under
“Properties”
, double click to select
“Internet protocol TCP/IP”
or
“Internet
protocol TCP IPv4”
depending on the
operating system.
6. Select the
“Use following IP address”
button and enter
192.168.1.50
as the IP
address.
7. Set the subnet mask to
255.255.255.0
and
conirm with
OK
. Close the window.
8. Call up the internet browser* and enter
IP address
192.168.1.100
in the internet
address bar. The Web server login window
appears.
* Minimum browser requirements:
Internet Explorer from version 11.
i
Notice:
Do not give the customer/user
the installer password! In the case of
incorrect settings, the ventilation unit’s
correct functionality is no longer
guaranteed.
9. Enter the user name
service
and pass-
word
6940
. The Web server opens.
10. Perform commissioning according to the
commissioning and maintenance manual.
11. After completing commissioning, perform
the previously described steps 3 to 5.
12. Activate the
“Automatically obtain IP ad-
dress”
button, conirm with
OK
and close
the window with
ESC
.
13. Switch off mains fuse and hang up war-
ning sign to prevent it from being started
up again.
14. Remove crossover cable.
15. Attach the front cover and front plate and
switch on the ventilation unit.
3.2 Connection via the network
1. Make connection as described in chapter
3.1, steps 1 to 9.
2. Set the
IP address coniguration
para-
meter to DHCP in the web server under
S
ettings/Internet
.
3. Remove crossover cable, connect venti-
lation unit and PC with the router/network
via a patch cable.
NOTICE
If the ventilation device is switched over
to DHCP, a direct connection is no longer
possible. For a direct connection, switch the
DHCP setting back to
static
.
4. On the PC/notebook, set the IP address to
automatic (DHCP) and save the settings.
5. Enter
http://maicokwl
in the internet
browser’s address line. An input window
appears.
6. As a
user
: Enter user name
admin
.
Password entry is not necessary. The Web
server opens.
As an
installer
: Enter the user name
service
and password
6940
. The Web
server opens.
i
You can now access your ventilation
unit, via
http://maicokwl,
from every
PC in your network.
7. Proceed as described in chapter 3.1,
steps 10 to 12.
3.3 Operation via APP/Web Tool
1. Make connection according to chapter 3.2,
steps 1 to 5. In step 2 additionally set
parameter
“air@home”
to
yes
in the web
server under
“Settings”
/
“Internet”
.
2. Call up
-
Web Tool
(www.air-home.de)
or
-
APP
.
3. Log in with the access data received by
e-mail during registration.
Acknowledgements:
© Maico Elektroapparate-Fabrik
GmbH. Translation of the original German instructions.
We cannot be held responsible for mistakes or printing
errors and retain the right to make technical modii
-
cations without giving prior notice. The brands, brand
names and protected trade marks that are referred to
in this document refer to their owners or their products.