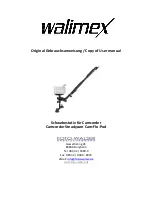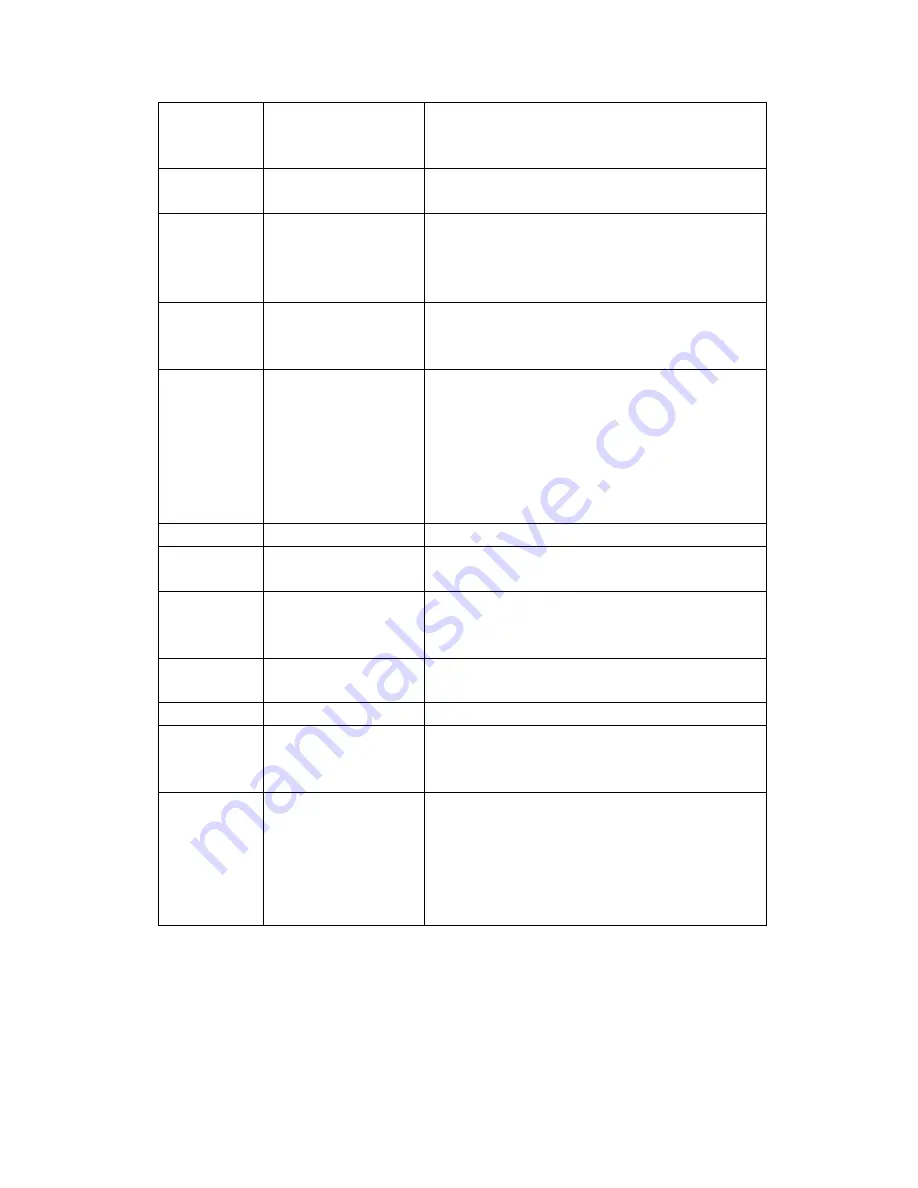
Page 5 of 17
④
G-Sensor
Indicating the sensitivity of the G-sensor you set.
The higher the blue color stands, the more sensitive
it is.
⑤
Motion Detection
This icon shows up only when motion detection is
enabled.
Please disable it while driving.
⑥
Emergency Recording
This Icon shows up when collision/vibration occurs
and followed by device mandatory file protection.
You can enable the emergency recording by
pressing the
Menu
button while recording.
⑦
Microphone
It only shows up in Recording Mode. If enabled, the
audio will be recorded with the footage.
Press MIC button to turn it On/Off.
⑨
GPS
When the GPS model is not inserted, this icon is red;
When the GPS model is inserted and duly
recognized by the camcorder, this icon will turn
green and the camcorder will record route of your
journey as well as the speed with the footage. If the
Date/Time stamp is enabled, you will see the speed
displayed on the right bottom corner of the screen.
⑩
Speed Limit
Please set the value in Speed Warning Setting
⑪
ADAS
Only appears when it is enabled (GPS Module
required for Lane Departure Warning function)
⑫
HDR
When resolution is set to HDR _1920x1080@30P, it
appears. HDR function can achieve more clear
images in dark/dim environment.
⑬
EV
Exposure Value, “+” means brighter, “-“ means
dimmer.
⑭
Video Resolution
The video resolution you set.
⑮
Loop Recording
The loop setting time you chosen will be displayed in
the middle of this icon. For the current setting, the
loop time is 3 Minutes.
⑯
Date/Time Stamp
If enabled, the model number/speed/car plate
number/date/ time will be displayed on the right
bottom corner on the screen, and this info will be
saved on the recording.
Only when the GPS model is inserted and
recognized will the speed info be shown.