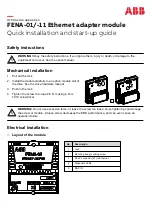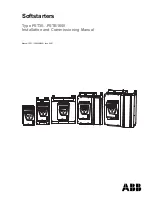29
Chapter 5 Controlling Devices
The RM-900 is designed to be simple and straightforward to
operate. This chapter explains how to use the RM-900 to
control all your devices.
NOTE:
This chapter assumes you have already set up the
RM-900 and assigned Infrared codes to different keys. See
Chapter 3 Setting Up the RM-900 on page 12
for more
information on assigning codes.
Alternating Touch Screen Pages
Press a device key to alternate between page 1 and
page 2.
Viewing the Macro Key
You can view which keys are assigned to macros for any
particular device. Follow these instructions:
1.
Press the device key (for
example TV).