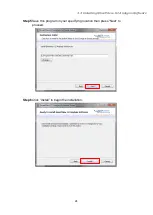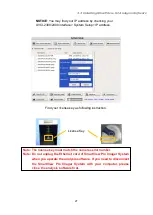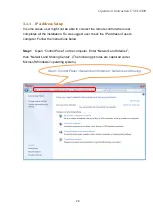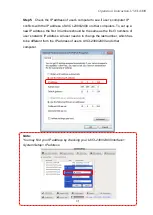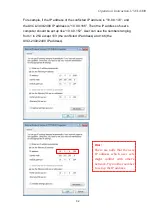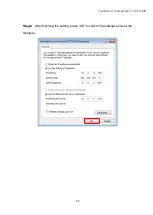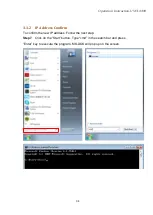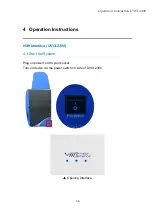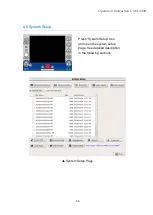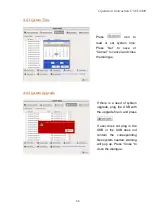Reviews:
No comments
Related manuals for SmartView Pro 2300

C910
Brand: Oki Pages: 2

C910
Brand: Oki Pages: 52

C110
Brand: Oki Pages: 117

C110
Brand: Oki Pages: 45

C110
Brand: Oki Pages: 112

C110
Brand: Oki Pages: 115

C110
Brand: Oki Pages: 2

Elite 12N
Brand: GCC Technologies Pages: 63

Elite XL-1208
Brand: GCC Technologies Pages: 9

Elite XL
Brand: GCC Technologies Pages: 199

DocuColor 6060
Brand: Xerox Pages: 4

7016-630
Brand: Lexmark Pages: 455

DocuPrint C3055 DX
Brand: Xerox Pages: 20

imageRUNNER 5075
Brand: Canon Pages: 250

DOC-IT Series
Brand: OKIDATA Pages: 13

LBP1760P
Brand: Canon Pages: 394

AP-P2 G188
Brand: Ricoh Pages: 682

Aficio MP C6503SP
Brand: Ricoh Pages: 264