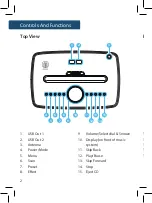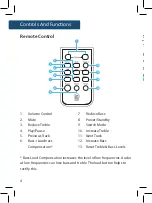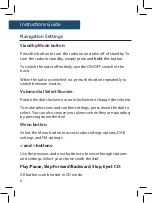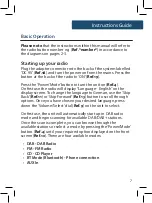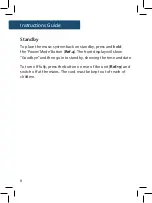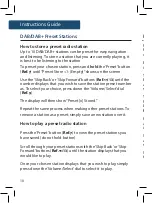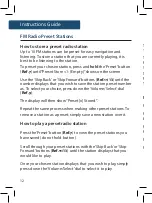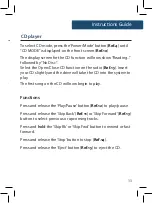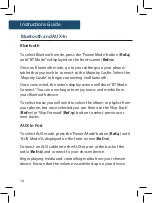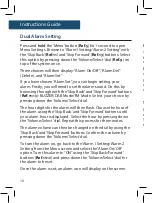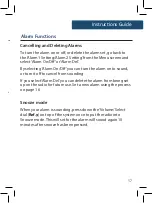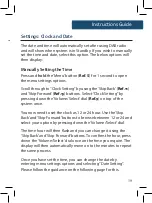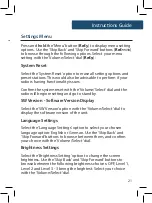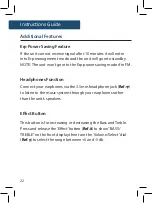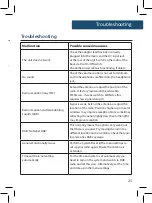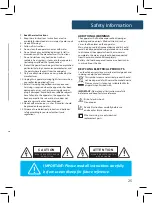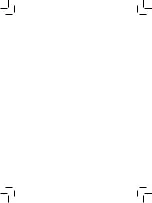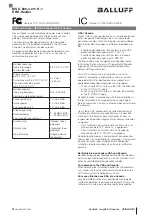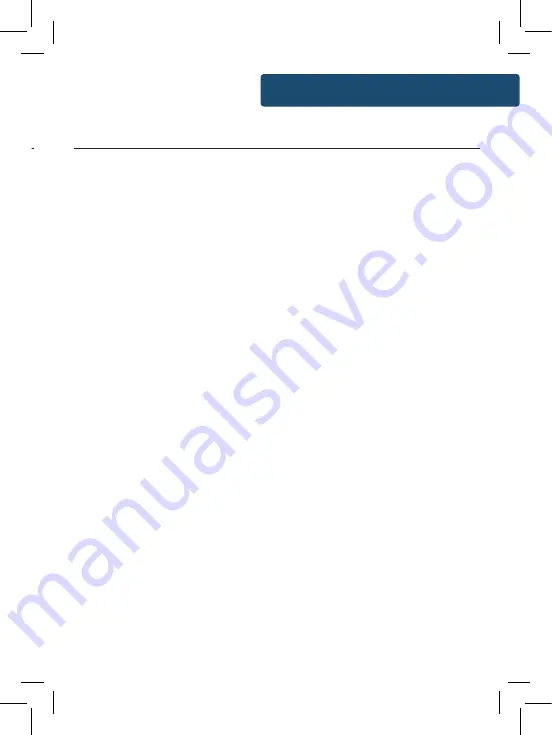
15
Bluetooth
To select Bluetooth mode, press the ‘Power/Mode’ button (
Ref.4
)
until “BT Mode” is displayed on the front screen (
Ref.10
).
Once on Bluetooth mode, go to your settings on your phone/
tablet that you wish to connect to the Majority Castle. Select the
‘Majority Castle’ to begin connecting via Bluetooth.
Once connected, the radio’s display screen will show “BT Mode
Connect”. You can now begin to enjoy music and media from
your Bluetooth device.
To select music you will need to select the album or playlist from
your phone, but once selected you can then use the ‘Skip Back’
(
Ref.11
) or ‘Skip Forward’ (
Ref.13
) button to select previous or
next tracks.
AUX-In Port
To select AUX mode, press the ‘Power/Mode’ button (
Ref.4
) until
“AUX Mode” is displayed on the front screen (
Ref.10
).
Connect an AUX cable into the AUX-in port at the back of the
radio (
Ref.16
) and connect to your chosen device.
Begin playing media and controlling media from your chosen
device. Ensure that the volume is switched up on your device.
Instructions Guide
Bluetooth and AUX-In
Instructions Guide
USB Charging and Phone Stand
Dual USB Ports – Charging your phone
Both USB Ports have an output of 5V/2A (
Ref.1/
2
). When
connected via a USB lead into the USB port, the system will
charge your device.
Please note that you can not play your music via the USB
connection - it is purely a charging facility. You can play your
phone music either using Bluetooth or an Aux 3.5mm cable as
instructed on page 14.
Phone Stand Set Up
To set up the phone stand (
Ref.20
), remove the rubber strip from
the top of the unit (
Ref.20
) and insert the phone stand. (If the
rubber strip is hard to remove, use a small pin to extract it from
the top of the music system).
The soft protector strip faces the same way as the display screen
so that the phone is protected when resting horizontally on top
of the speaker.