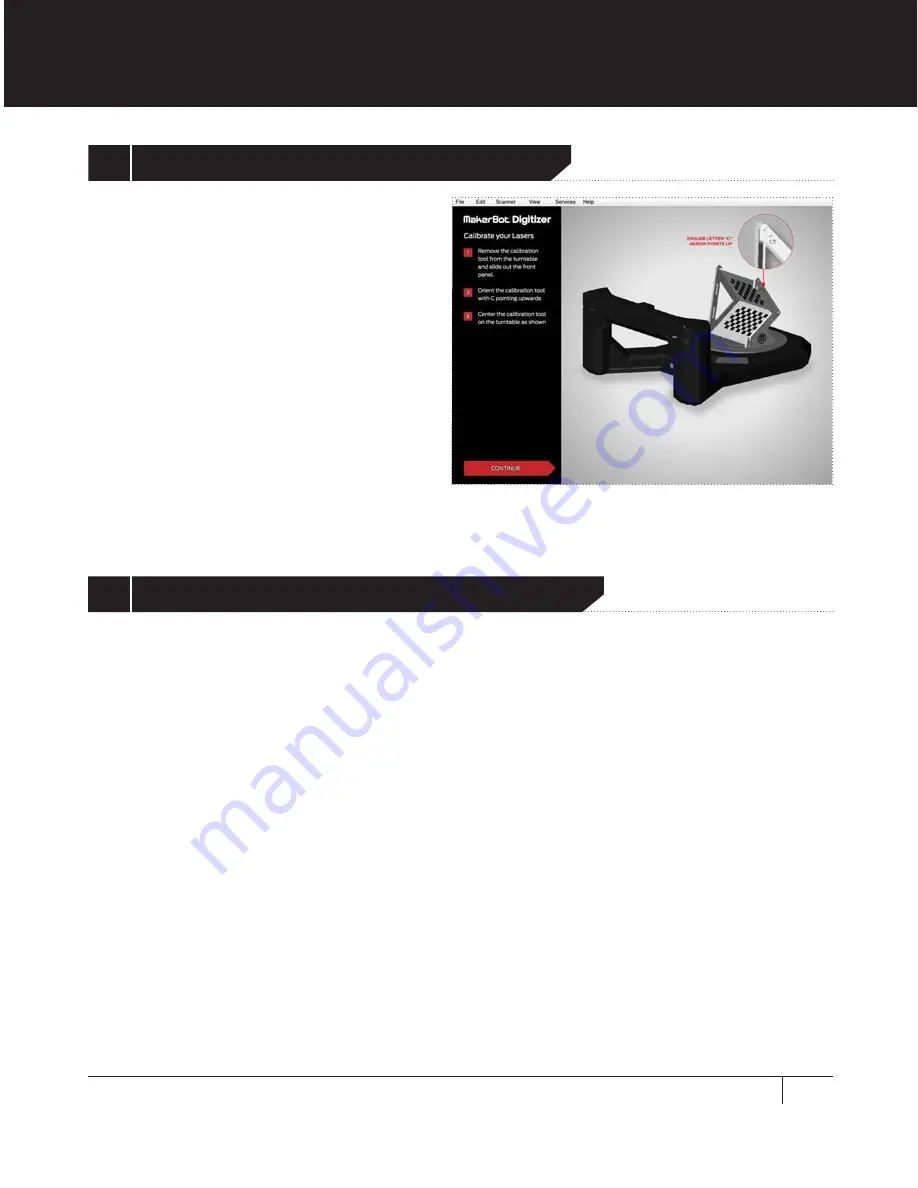
33
CALIBRATE YOUR MAKERBOT DIGITIZER
SETTING UP YOUR MAKERBOT DIGITIZER
6 Calibration Complete
Before you start scanning, let’s name your MakerBot Digitizer and set your sharing options.
Click
Continue again to begin. You can change your preferences at any point by choosing
Settings from the File menu. On a Mac, the same options are available as Preferences in the
MakerWare for Digitizer menu.
Slide the front panel out of the
calibration tool and place it on the
turntable with the letter
C pointing up,
as shown on the screen. Ensure that the
calibration tool is positioned as shown
before clicking
Continue.
5 Calibrate the MakerBot Digitizer Lasers
Summary of Contents for Digitizer
Page 1: ...USER MANUAL ...
Page 2: ......
Page 4: ...1 Welcome to the Leading Edge of the Next Industrial Revolution Let s Get Started ...
Page 22: ...Setting Up Your MakerBot Digitizer 2 ...
Page 36: ...Scanning with Your MakerBot Digitizer 3 ...
Page 52: ...Troubleshooting Maintenance 4 ...
Page 61: ...61 NOTES TROUBLESHOOTING MAINTENANCE ...
Page 62: ...Reference 5 ...
Page 71: ...71 NOTES REFERENCE ...
Page 72: ...Terms 6 ...
Page 74: ...MakerBot One MetroTech Center 21st Floor Brooklyn NY support makerbot com makerbot com ...















































