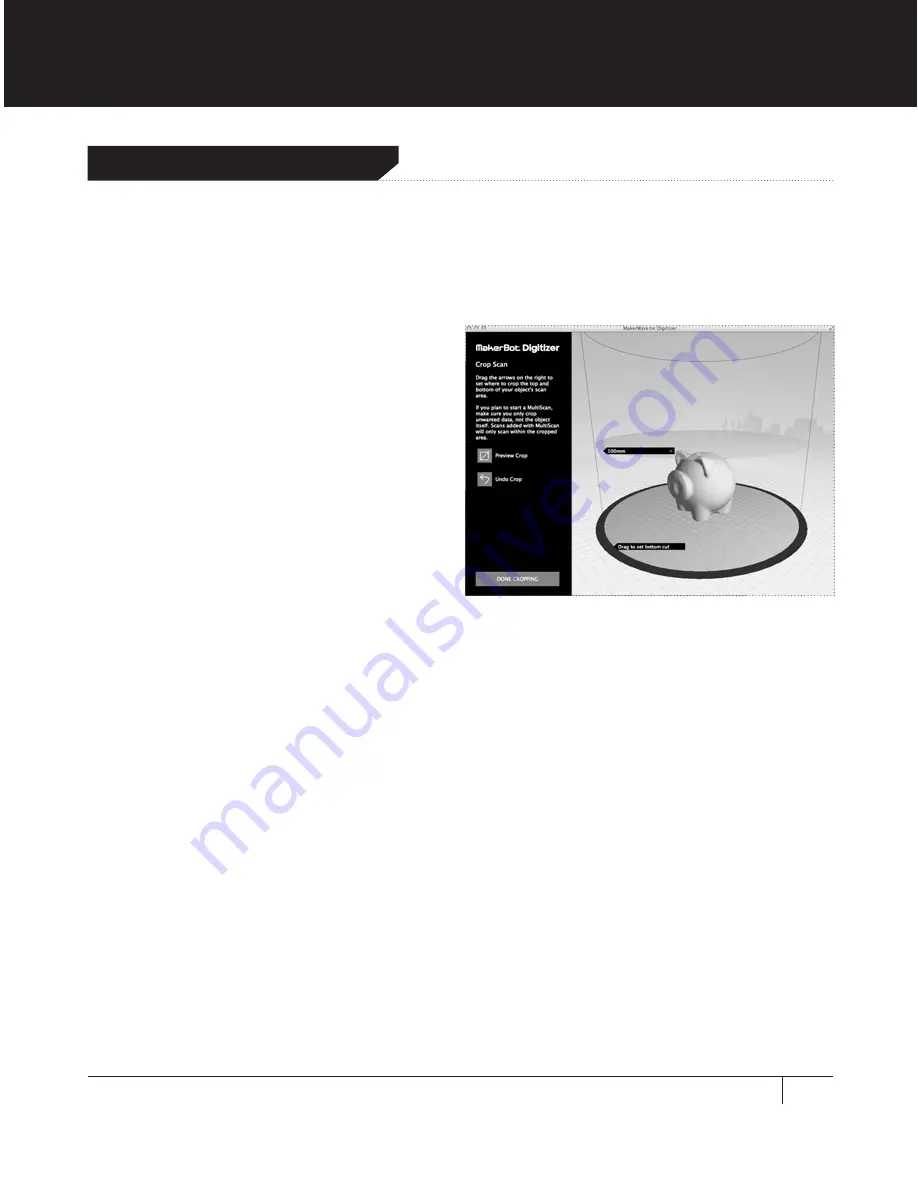
SCANNING WITH YOUR MAKERBOT DIGITIZER
43
SCANNING 101
Crop
MakerWare for Digitizer will make sure your scan is completely watertight, but a difficult
to scan object or a bad lighting situation can create unwanted artifacts in your 3D mesh.
For those situations, or for occasions when you need to give your scan a flat top or bottom,
MakerWare for Digitizer includes a crop function.
To crop your scan:
1.
When you arrive at the Scan
Complete screen, click
Crop
Scan Area.
2.
Drag the arrows at the right to
move the top and bottom cutting
planes. Position the planes so
that anything you want to cut off
the bottom of your scan is below
the bottom cutting plane and
everything you want to cut off at the top of your scan is above the top cutting plane.
3.
Click
Preview Crop
to see what your cropped scan will look like. If you are not happy
with the crop, click
Undo Crop
to restore both cutting planes to their original positions.
You can also click the
X
on a cutting plane’s arrow to restore only that plane to its
original position.
4.
When you are happy with your results, click Done Cropping to crop your scan. You can
return to the Crop screen from the Scan Complete screen by clicking
Edit Crop
. You will
not be able to return to the Crop screen after saving your scan or starting MultiScan.
Summary of Contents for Digitizer
Page 1: ...USER MANUAL ...
Page 2: ......
Page 4: ...1 Welcome to the Leading Edge of the Next Industrial Revolution Let s Get Started ...
Page 22: ...Setting Up Your MakerBot Digitizer 2 ...
Page 36: ...Scanning with Your MakerBot Digitizer 3 ...
Page 52: ...Troubleshooting Maintenance 4 ...
Page 61: ...61 NOTES TROUBLESHOOTING MAINTENANCE ...
Page 62: ...Reference 5 ...
Page 71: ...71 NOTES REFERENCE ...
Page 72: ...Terms 6 ...
Page 74: ...MakerBot One MetroTech Center 21st Floor Brooklyn NY support makerbot com makerbot com ...















































