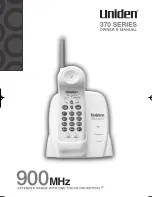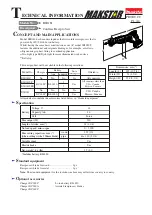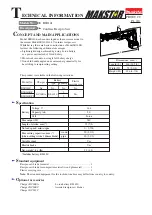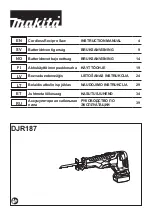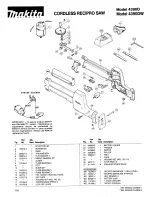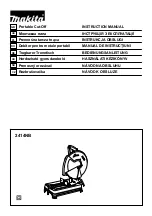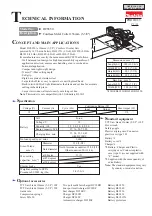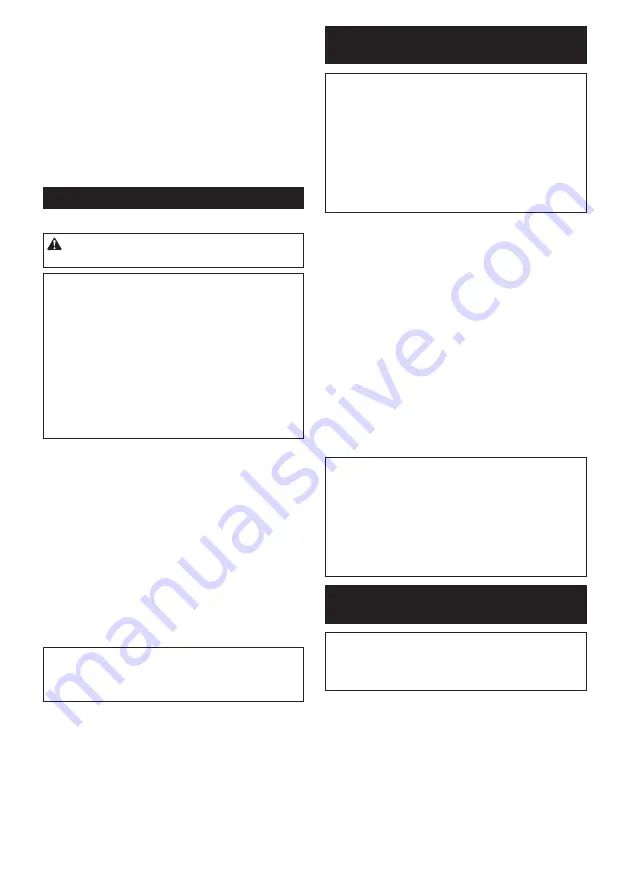
20 ENGLISH
To use the wireless activation function, prepare follow-
ing items:
•
A wireless unit (optional accessory)
•
A vacuum cleaner which supports the wireless
activation function
The overview of the wireless activation function
setting is as follows. Refer to each section for detail
procedures.
1.
Installing the wireless unit
2.
Tool registration for the vacuum cleaner
3.
Starting the wireless activation function
Installing the wireless unit
Optional accessory
CAUTION:
Place the tool on a flat and stable
surface when installing the wireless unit.
NOTICE:
Clean the dust and dirt on the tool
before installing the wireless unit.
Dust or dirt
may cause malfunction if it comes into the slot of the
wireless unit.
NOTICE:
To prevent the malfunction caused by
static, touch a static discharging material, such
as a metal part of the tool, before picking up the
wireless unit.
NOTICE:
When installing the wireless unit,
always be sure that the wireless unit is inserted
in the correct direction and the lid is completely
closed.
1.
Open the lid on the tool as shown in the figure.
►
Fig.37:
1.
Lid
2.
Insert the wireless unit to the slot and then close
the lid.
When inserting the wireless unit, align the projections
with the recessed portions on the slot.
►
Fig.38:
1.
Wireless unit
2.
Projection
3.
Lid
4.
Recessed portion
When removing the wireless unit, open the lid slowly.
The hooks on the back of the lid will lift the wireless unit
as you pull up the lid.
►
Fig.39:
1.
Wireless unit
2.
Hook
3.
Lid
After removing the wireless unit, keep it in the supplied
case or a static-free container.
NOTICE:
Always use the hooks on the back of
the lid when removing the wireless unit.
If the
hooks do not catch the wireless unit, close the lid
completely and open it slowly again.
Tool registration for the vacuum
cleaner
NOTE:
A Makita vacuum cleaner supporting the
wireless activation function is required for the tool
registration.
NOTE:
Finish installing the wireless unit to the tool
before starting the tool registration.
NOTE:
During the tool registration, do not pull the
switch trigger or turn on the power switch on the
vacuum cleaner.
NOTE:
Refer to the instruction manual of the vacuum
cleaner, too.
If you wish to activate the vacuum cleaner along with
the switch operation of the tool, finish the tool registra
-
tion beforehand.
1.
Install the batteries to the vacuum cleaner and the
tool.
2.
Set the stand-by switch on the vacuum cleaner to
"AUTO".
►
Fig.40:
1.
Stand-by switch
3.
Press the wireless activation button on the vac-
uum cleaner for 3 seconds until the wireless activation
lamp blinks in green. And then press the wireless acti-
vation button on the tool in the same way.
►
Fig.41:
1.
Wireless activation button
2.
Wireless
activation lamp
If the vacuum cleaner and the tool are linked success-
fully, the wireless activation lamps will light up in green
for 2 seconds and start blinking in blue.
NOTE:
The wireless activation lamps finish blinking
in green after 20 seconds elapsed. Press the wireless
activation button on the tool while the wireless acti-
vation lamp on the cleaner is blinking. If the wireless
activation lamp does not blink in green, push the wire-
less activation button briefly and hold it down again.
NOTE:
When performing two or more tool registra
-
tions for one vacuum cleaner, finish the tool registra
-
tion one by one.
Starting the wireless activation
function
NOTE:
Finish the tool registration for the vacuum
cleaner prior to the wireless activation.
NOTE:
Refer to the instruction manual of the vacuum
cleaner, too.
After registering a tool to the vacuum cleaner, the
vacuum cleaner will automatically runs along with the
switch operation of the tool.
1.
Install the wireless unit to the tool.
2.
Connect the hose of the vacuum cleaner with the
tool.
►
Fig.42
3.
Set the stand-by switch on the vacuum cleaner to
"AUTO".
►
Fig.43:
1.
Stand-by switch
Summary of Contents for DHS900
Page 2: ...Fig 1 Fig 2 Fig 3 Fig 4 Fig 5 Fig 6 1 2 3 4 Fig 7 2 ...
Page 3: ...3 1 2 B A Fig 8 1 2 Fig 9 1 2 Fig 10 1 Fig 11 1 Fig 12 1 1 Fig 13 1 Fig 14 1 Fig 15 3 ...
Page 4: ...2 1 Fig 16 1 Fig 17 1 Fig 18 1 1 2 Fig 19 2 1 4 3 Fig 20 1 2 3 4 Fig 21 4 ...
Page 6: ...Fig 29 1 Fig 30 1 1 2 Fig 31 1 1 2 Fig 32 1 Fig 33 1 Fig 34 6 ...
Page 7: ...1 Fig 35 Fig 36 1 Fig 37 1 3 4 2 Fig 38 1 2 3 Fig 39 1 Fig 40 7 ...
Page 8: ...1 2 1 2 Fig 41 Fig 42 1 Fig 43 1 2 Fig 44 1 Fig 45 1 Fig 46 8 ...
Page 9: ...1 2 1 2 Fig 47 1 1 2 Fig 48 1 1 Fig 49 1 2 Fig 50 1 Fig 51 9 ...
Page 10: ...1 1 A B 2 Fig 52 10 ...
Page 165: ...165 ...
Page 166: ...166 ...
Page 167: ...167 ...