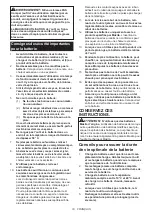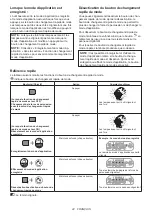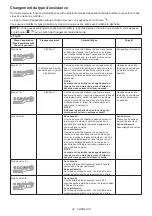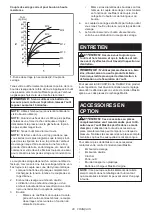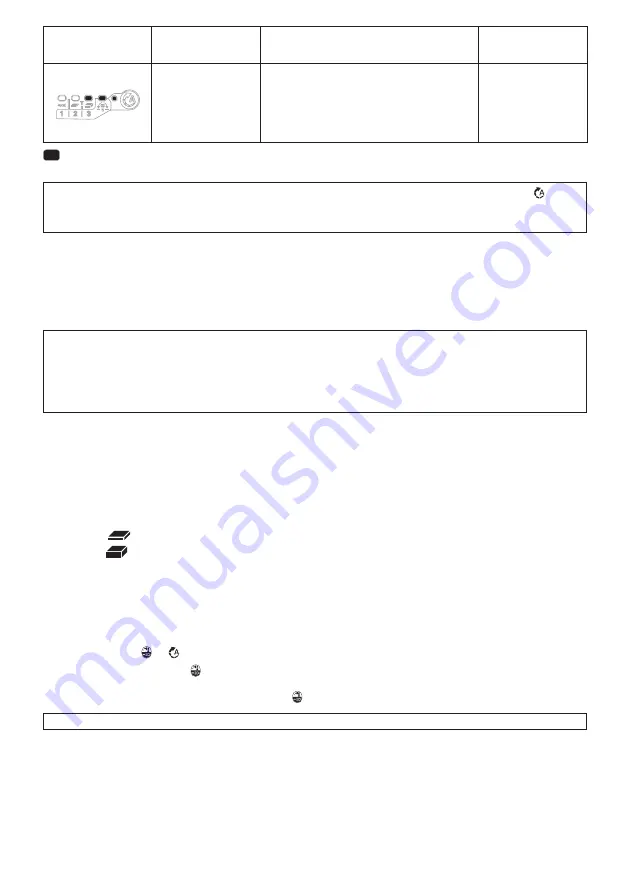
13 ENGLISH
Application mode
(Assist type displayed
on panel)
Maximum blows
Feature
Purpose
Bolt mode (3)
–
Clockwise
The tool stops automatically approximately 1 sec-
ond later from the moment that the tool has started
impact blows.
Counterclockwise
The tool slows down the rotation after it has stopped
impacting.
–
: The lamp is on.
*
When the tool rotates counterclockwise, it rotates same as the 4 (max) mode, 4,400 min
-1
(/min).
NOTE:
When none of the lamp on the panel is lit, pull the switch trigger once before pressing the button
.
NOTE:
All lamps on the switch panel go out when the tool is turned off to save the battery power. The type of the
application mode can be checked by pulling the switch trigger to the extent that the tool does not operate.
Quick mode-switching function
What you can do with the quick mode-switching function
The quick mode-switching function saves the time for changing the application mode of the tool. You can switch to
your desired application mode by just pressing the quick mode-switching button. It is helpful when doing a repetitive
work which requires to switch between two application modes alternately.
EXAMPLE
If you have a work to use T mode and max impact force, register the max impact force for quick
mode-switching function. Once register it, you can switch to the max impact force from T mode by just one click
of the quick mode-switching button. Also, you can return to T mode by pressing the quick mode-switching button
again.
Even if the tool is in other application mode than T mode, pressing the quick mode-switching button changes to
max impact force. It is convenient for you to register a application mode that you frequently use.
You can choose one of following application modes for quick mode-switching function:
Impact force
•
4 (Max)
•
3 (Hard)
•
2 (Medium)
•
1 (Soft)
Assist type
•
Wood mode
•
T mode
(1)
•
T mode
(2)
•
Bolt mode (1) (clockwise/counterclockwise)
•
Bolt mode (2) (clockwise/counterclockwise)
•
Bolt mode (3) (clockwise/counterclockwise)
Registering application mode
To use the quick mode-switching function, register your desired application mode to the tool beforehand.
1.
With the button or
, choose your desired application mode.
2.
Press and hold the button and the quick mode-switching button at the same time until the lamp of desired
application mode blinks.
►
Fig.11:
1.
Quick mode-switching button
2.
Button
NOTE:
You can overwrite the current application mode with new one by performing the procedure above.
Using the quick mode-switching function
When the tool is in the mode that is not registered, press the quick mode-switching button to switch to the registered
application mode. The tool switches between the registered application mode and last application mode every time
you press the quick mode-switching button. The front lamps on both sides will flash once when switching to the regis
-
tered application mode.
The lamp of the registered application mode will blink when using the registered application mode.