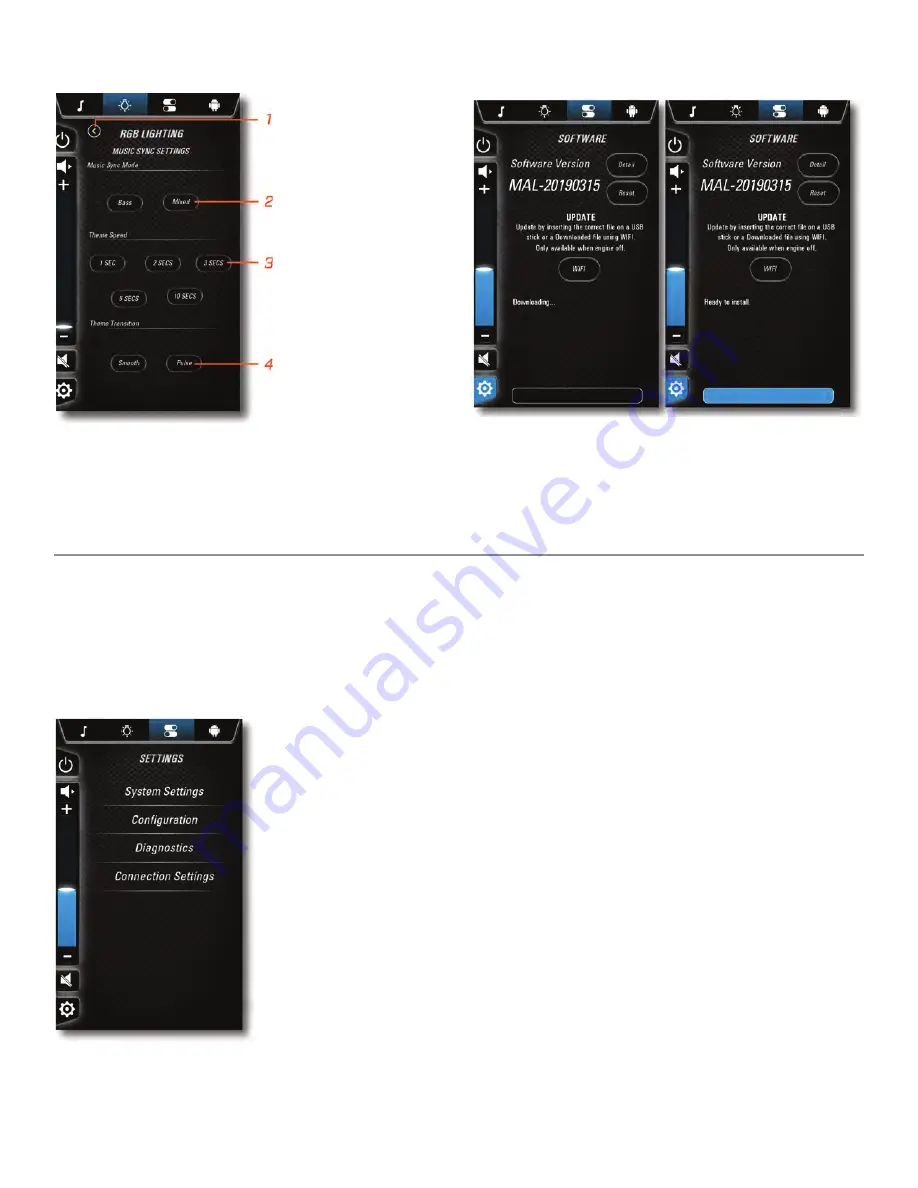
MUSIC SETTINGS
1
EXIT TO RGB LIGHTING
2
MUSIC SYNC MODE
3
THEME SPEED
4
THEME TRANSITION
Music Sync Mode
Touch
Bass to have the
lighting effects timed to the
low-frequency sounds of the
music. Mixed will react to en-
tirety of all frequencies of the
music.
Theme Speed
Theme Speed adjusts the
timing of the color changeover. Select between
1/2/3/5/ or 10 second
increments.
Theme Transition
Touch
Smooth for continuous solid lighting. Touch Pulse for a sin-
gle color strobing effect.
ANDROID APPS
The embedded Android application allows the driver or user the
ability to download a favorite app to the boat, using WiFi or a Cellu-
lar Hotspot. Using the Amazon App store, the user can search for a
favorite music, weather or navigation app.
To stream music or get the latest weather reports, the system
will need to be connected to an active Internet source.
SETTINGS MENU
Touch the
Settings icon on the
7” display to navigate to the
Sys-
tem Settings where the user can
manage
Software Updates, Op-
tions, and Troubleshooting.
60—Dashes and Video Screens
SYSTEM SETTINGS
SOFTWARE
Touch
Software to view the installed software revisions and up-
date the system via
USB Input Device or Over The Air updates.
For
USB Input Device Updates, verify that the software update is
the only file that is on the USB Input Device. Insert the USB device
into the USB port that is found on the dash. After the file is finished
copying to the system, an
Install button will appear. Remove the
USB device and press the
Install button. The system will reboot to a
status bar and animation on the 12” display screen. This status bar
shows the user the progress of the software update. After the soft-
ware update is complete, the system will reboot into the application.
For
Over The Air updates, the system must be connected to an ac-
tive WiFi connection. The user will select the WiFi button, which will
start the process of verifying the
System Software Version against
the latest software version that is available.
If an update is available, the
Software screen will display a mes-
sage with the new software version and the download size. Pressing
the
Install button begins the download process. The dialog box will
show the user the download percentage complete. After the down-
load is complete, the
Install button will appear. Pressing the Install
button will cause the system to reboot and show a status bar. The
system will reboot to a status bar and animation on the 12” display
screen. This status bar shows the user the progress of the software
update. After the software update is complete, the system will re-
boot into the application.
















































